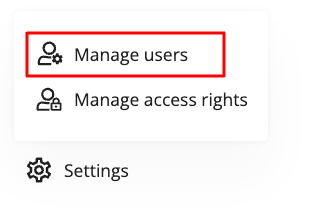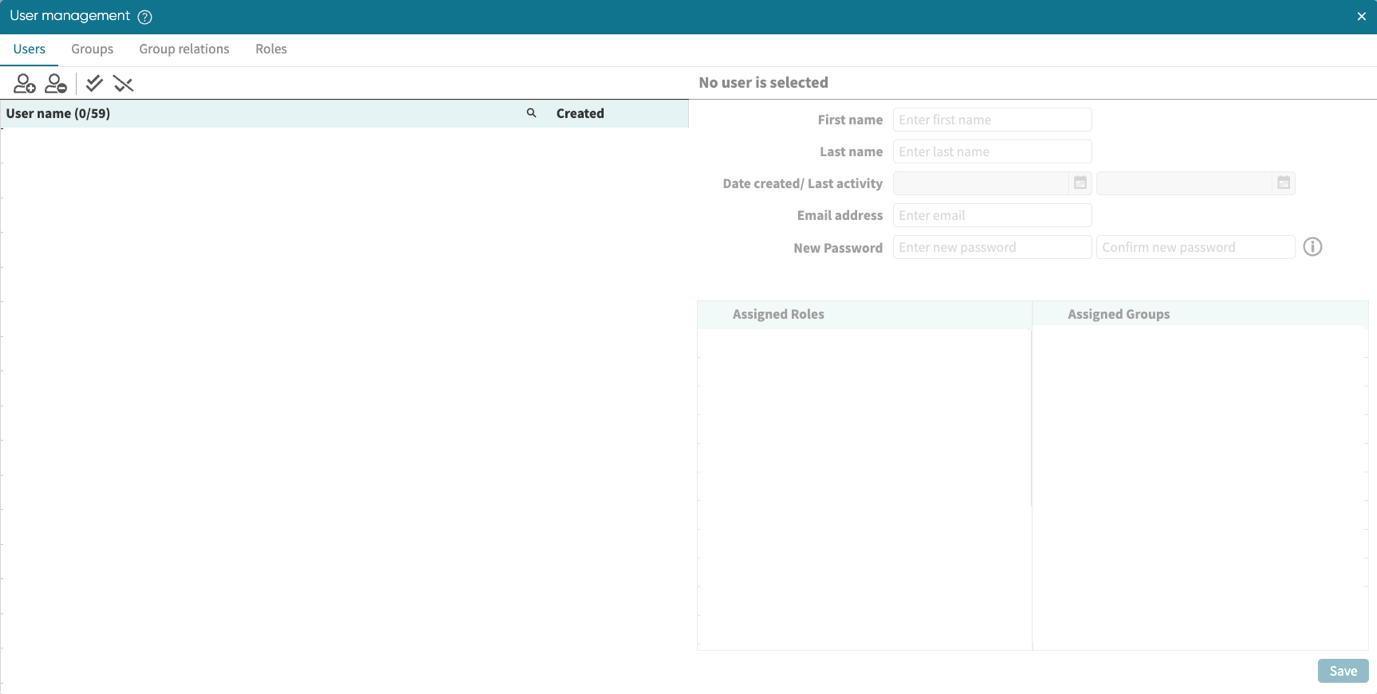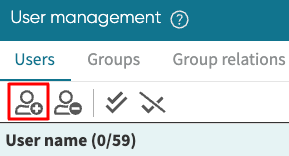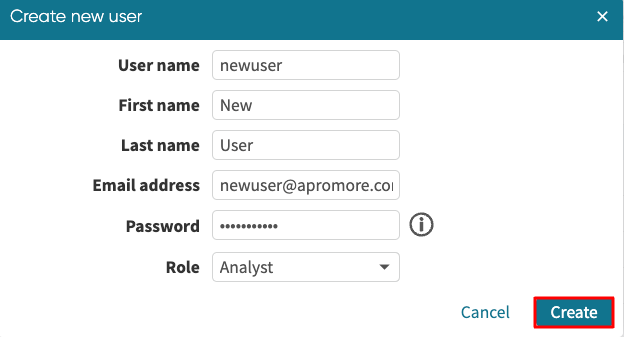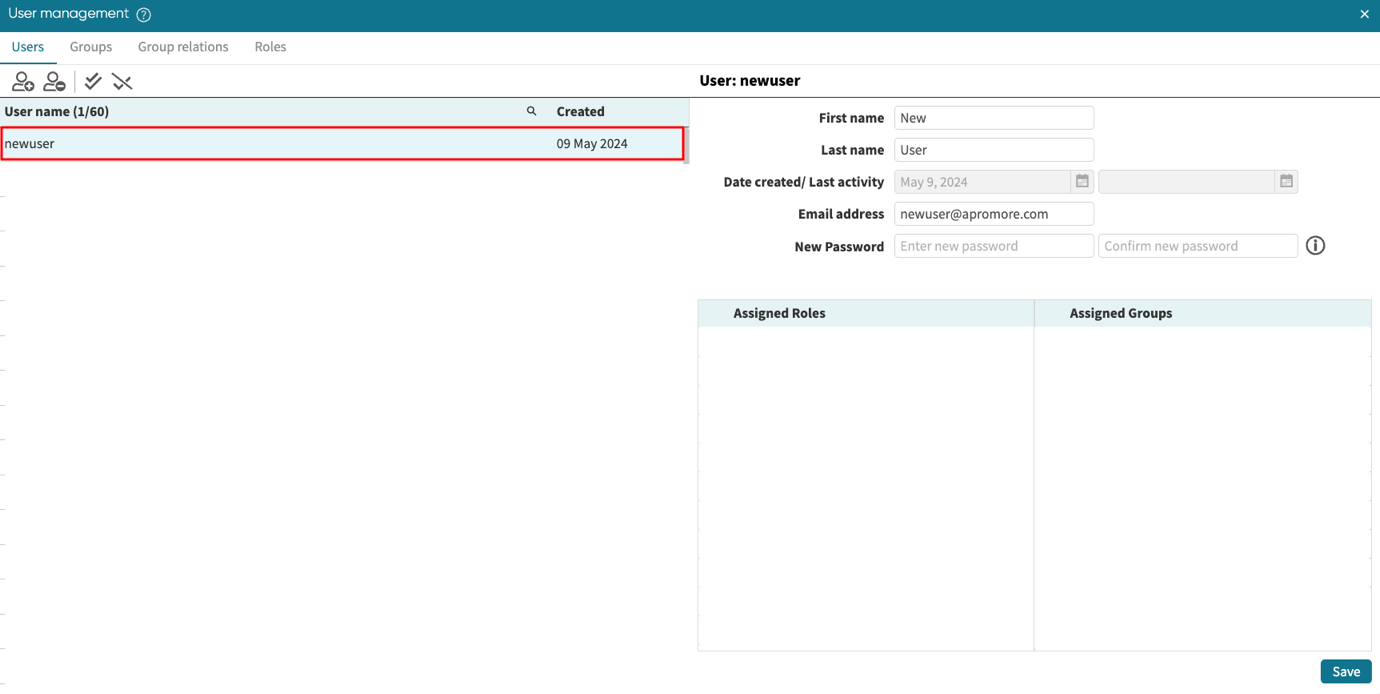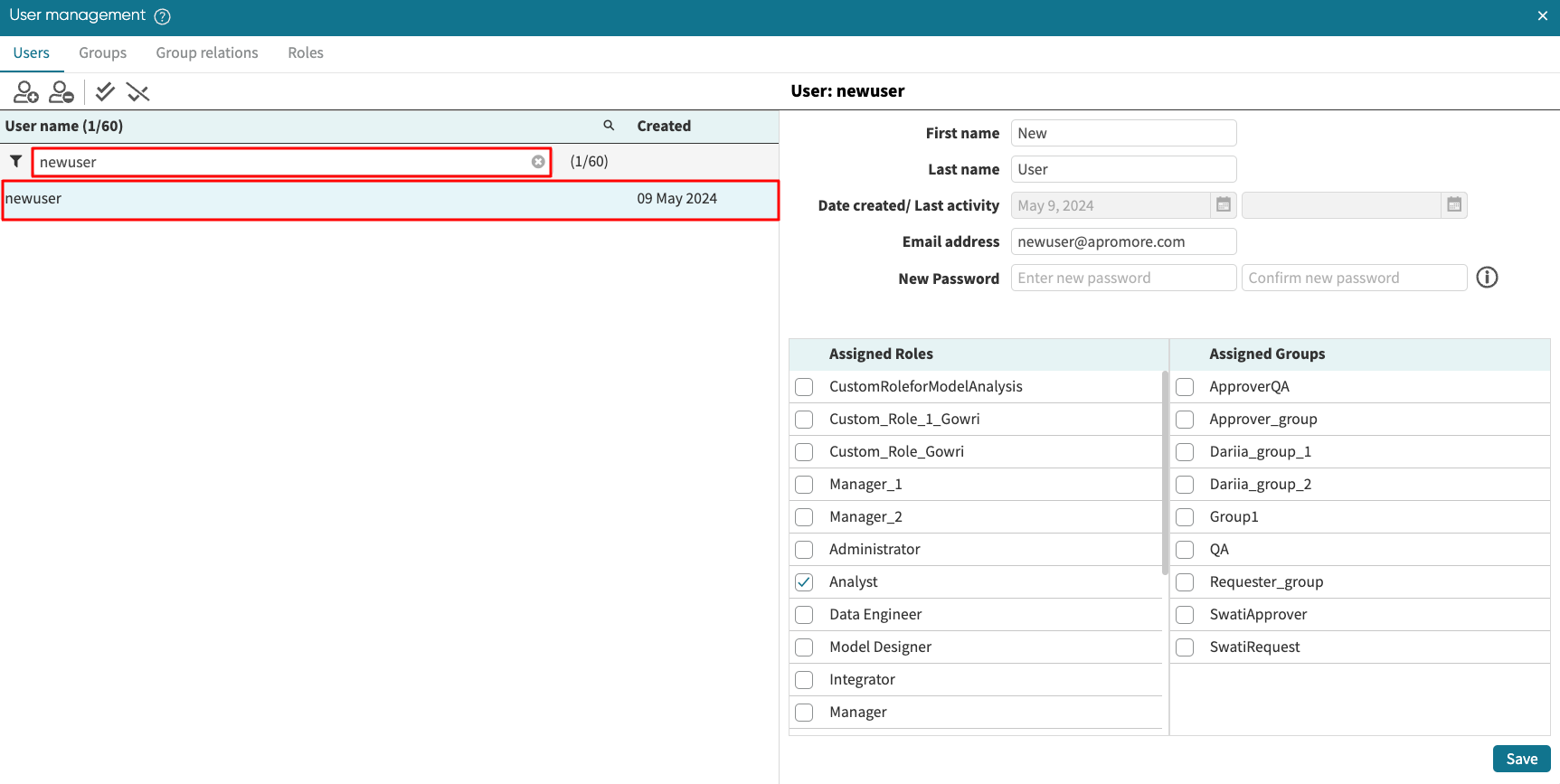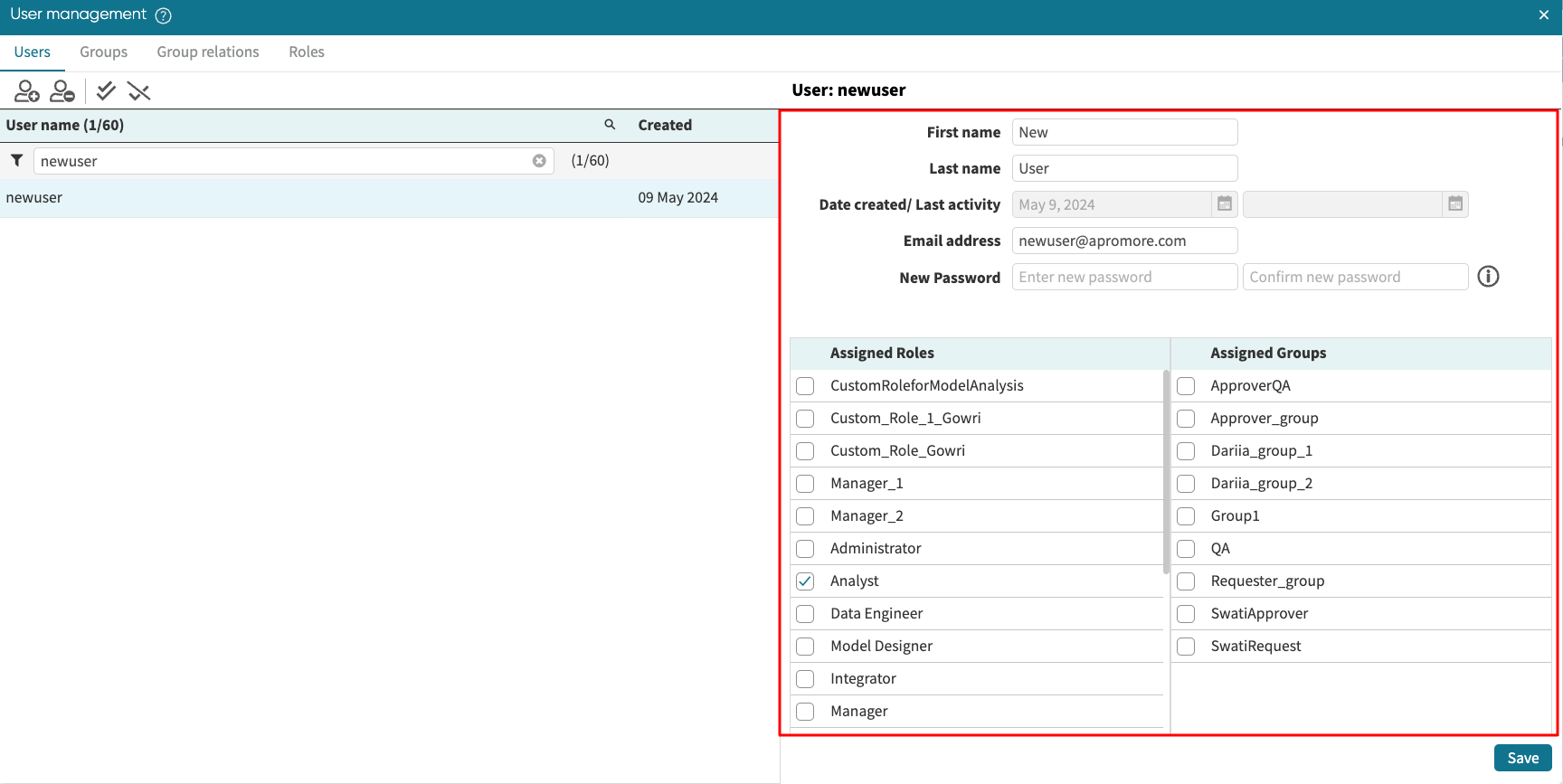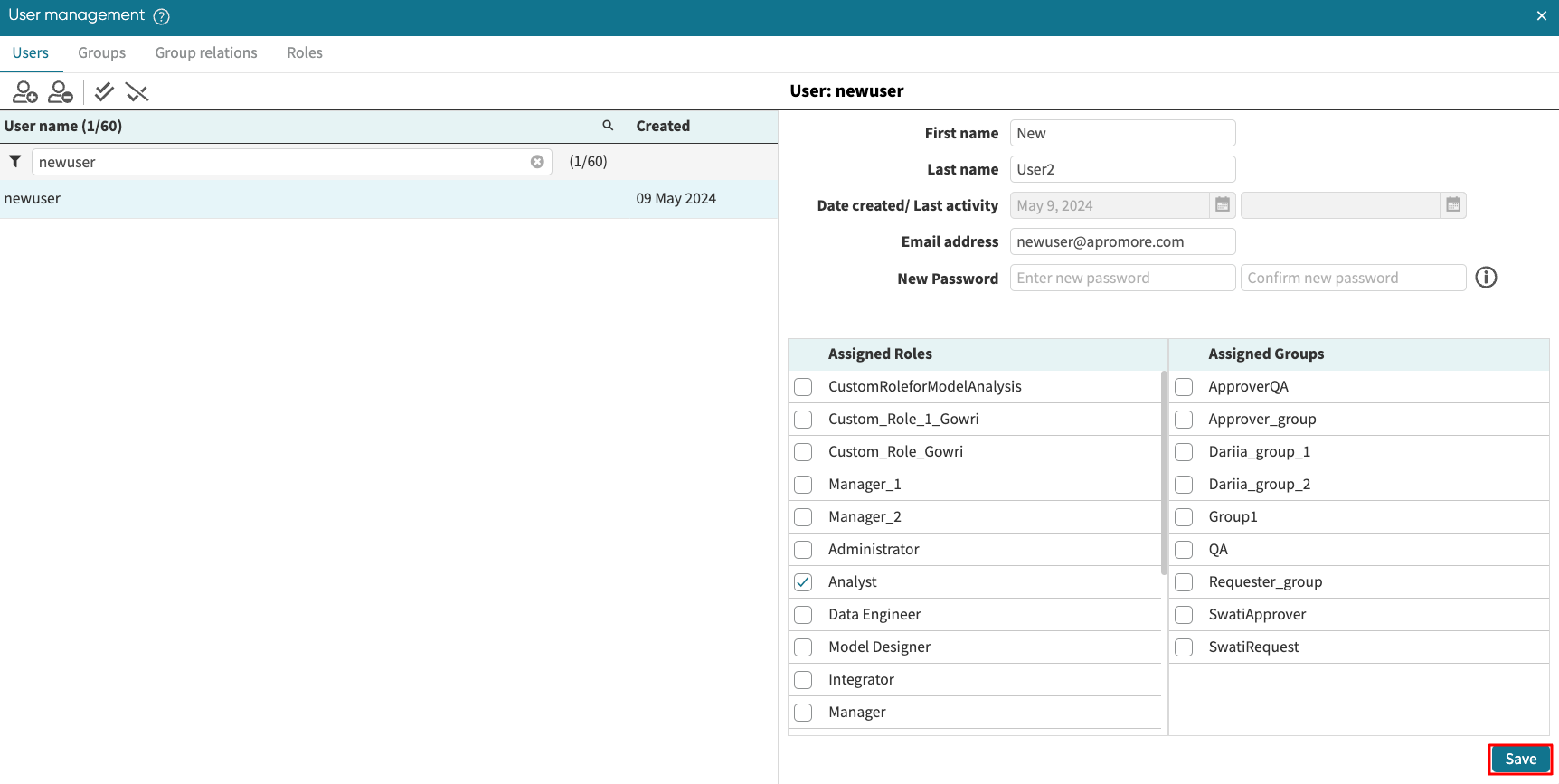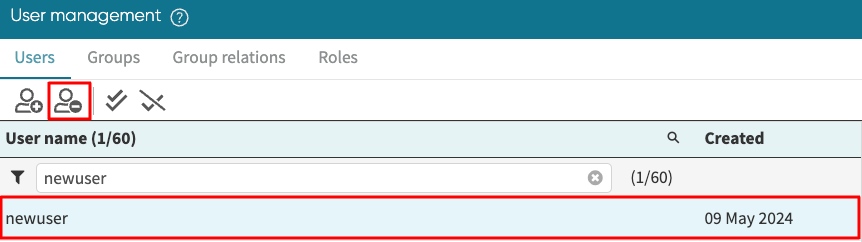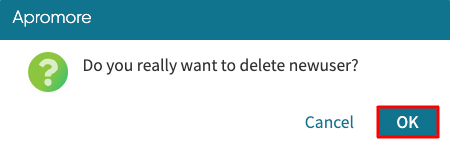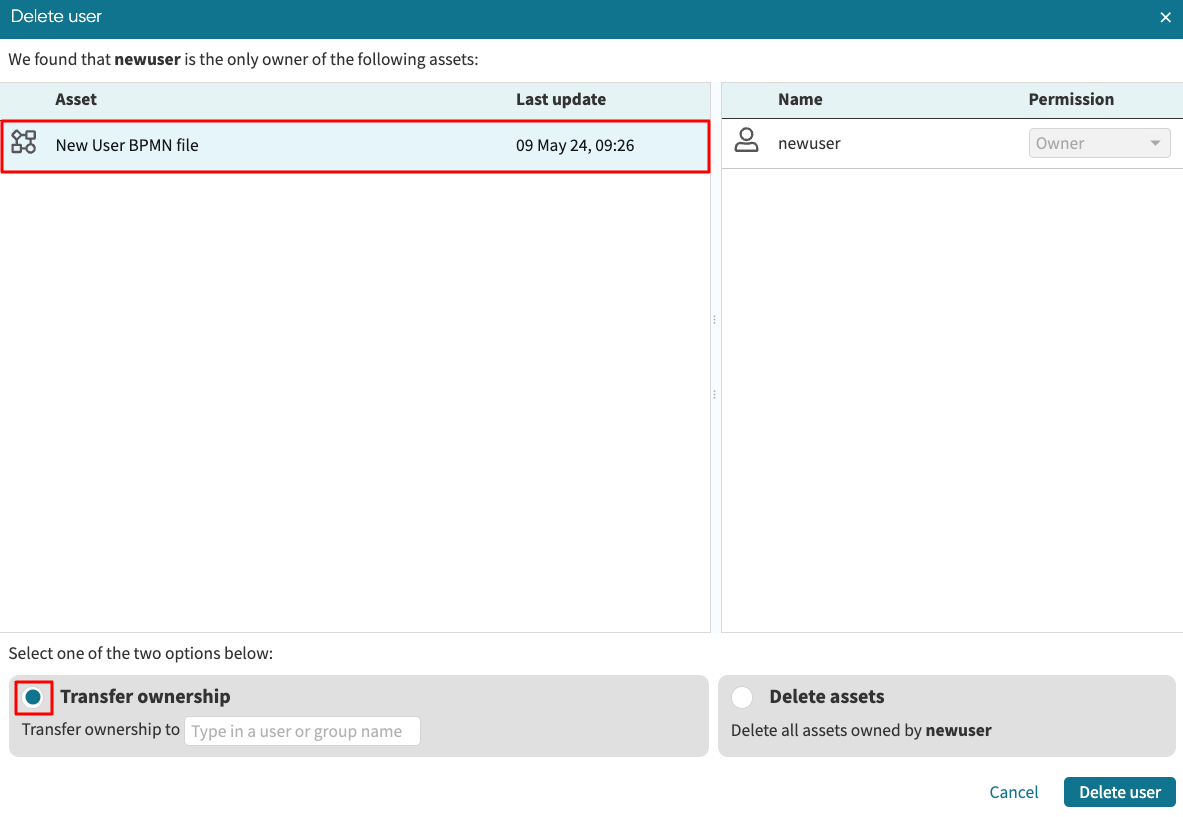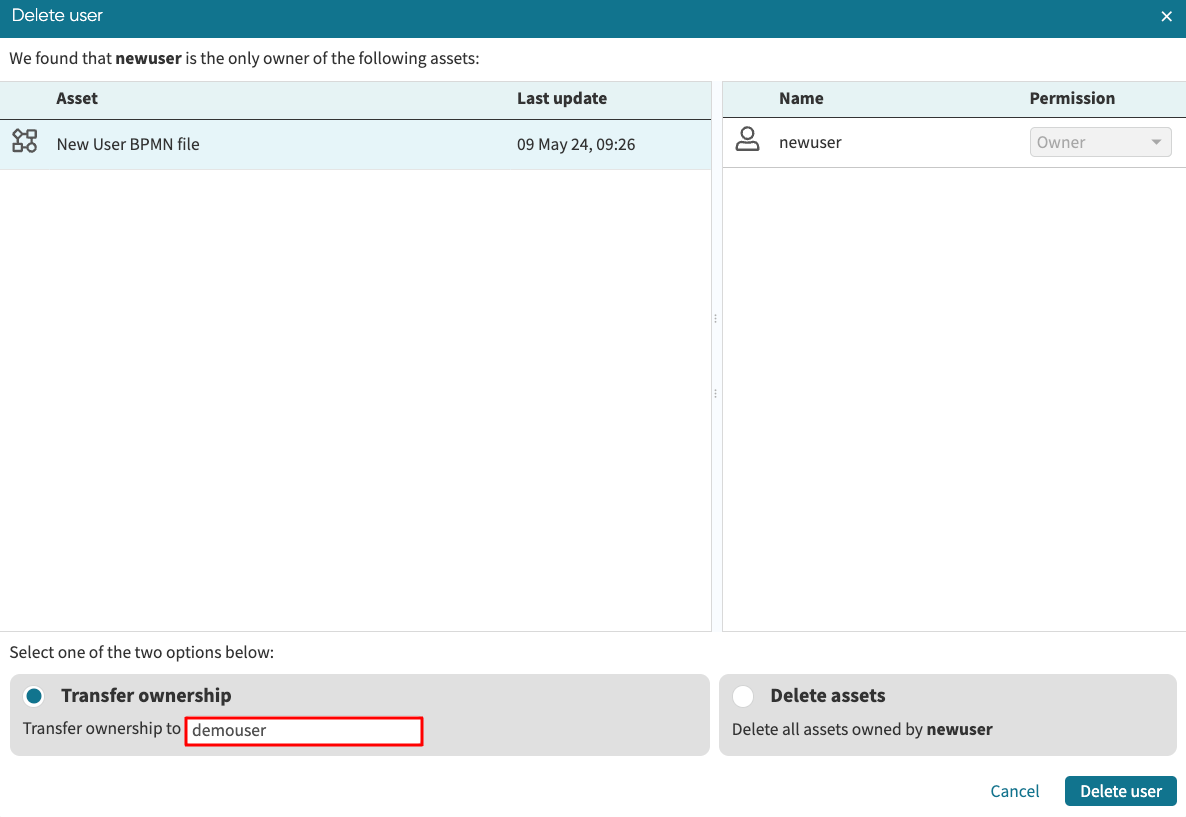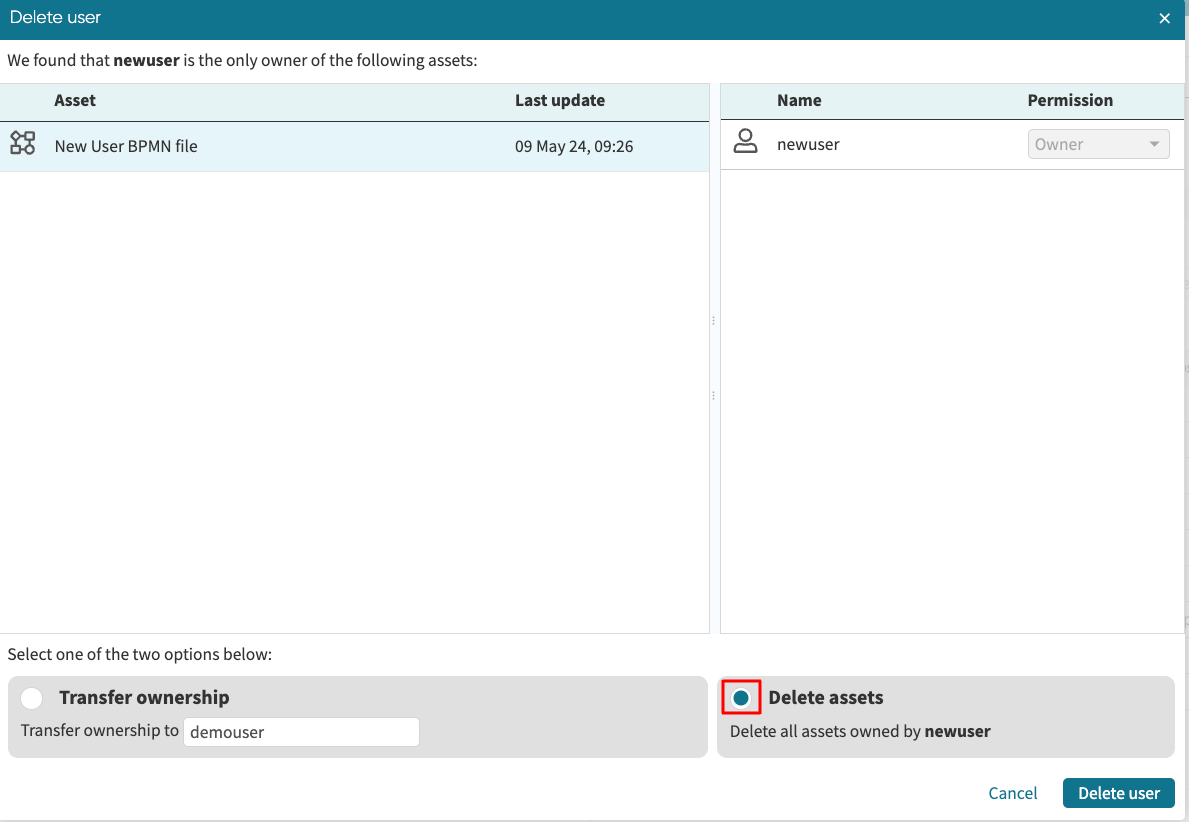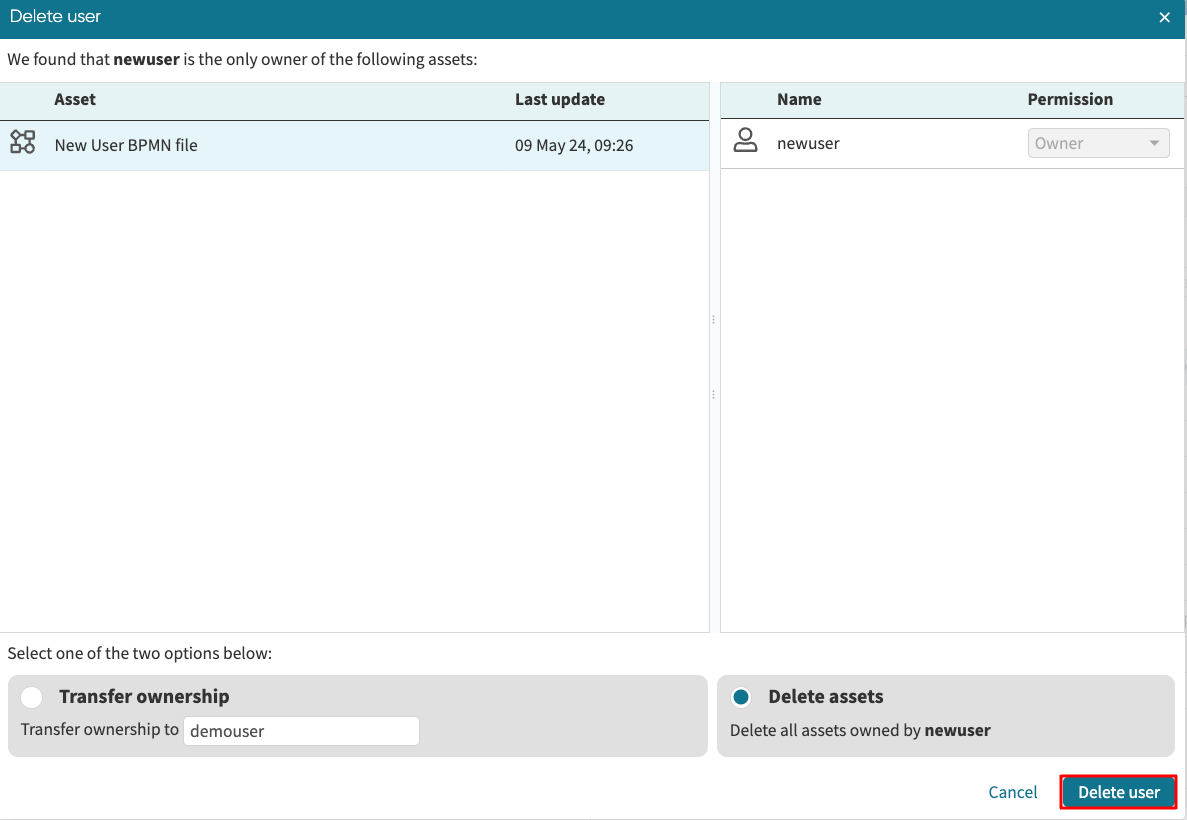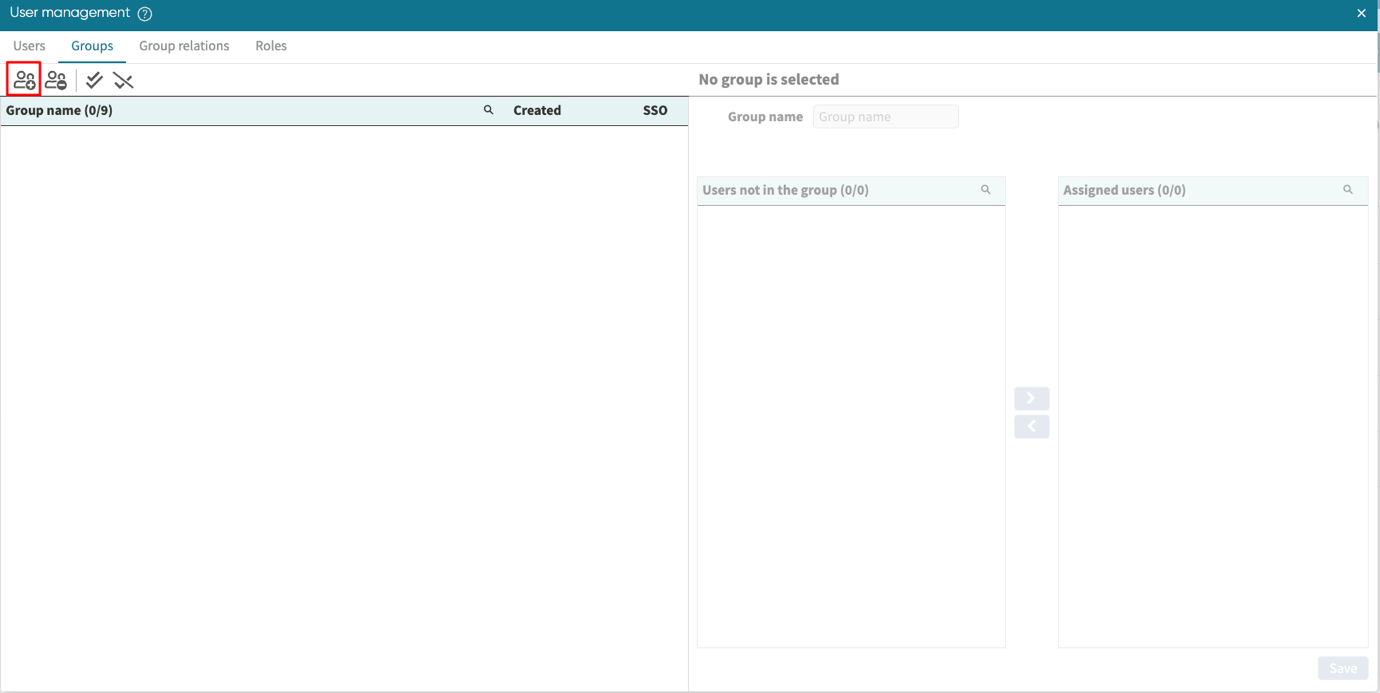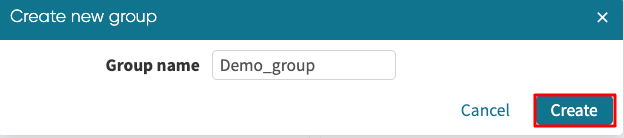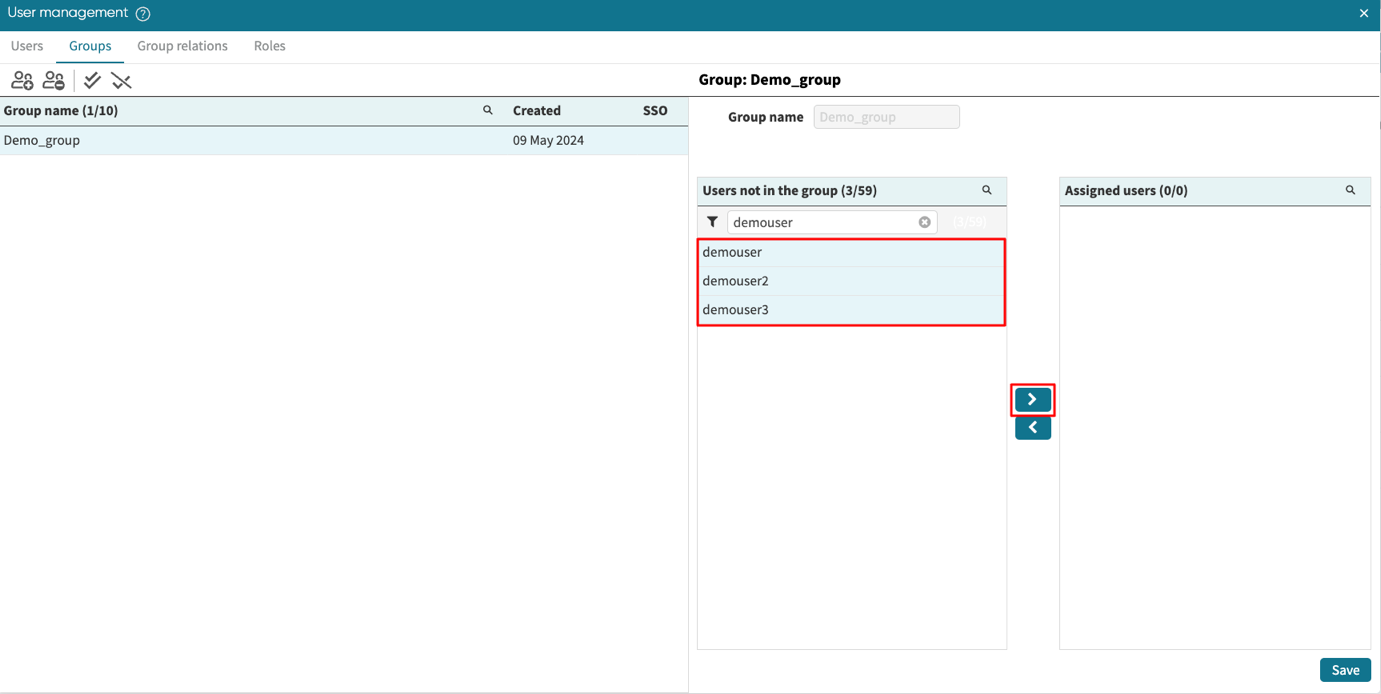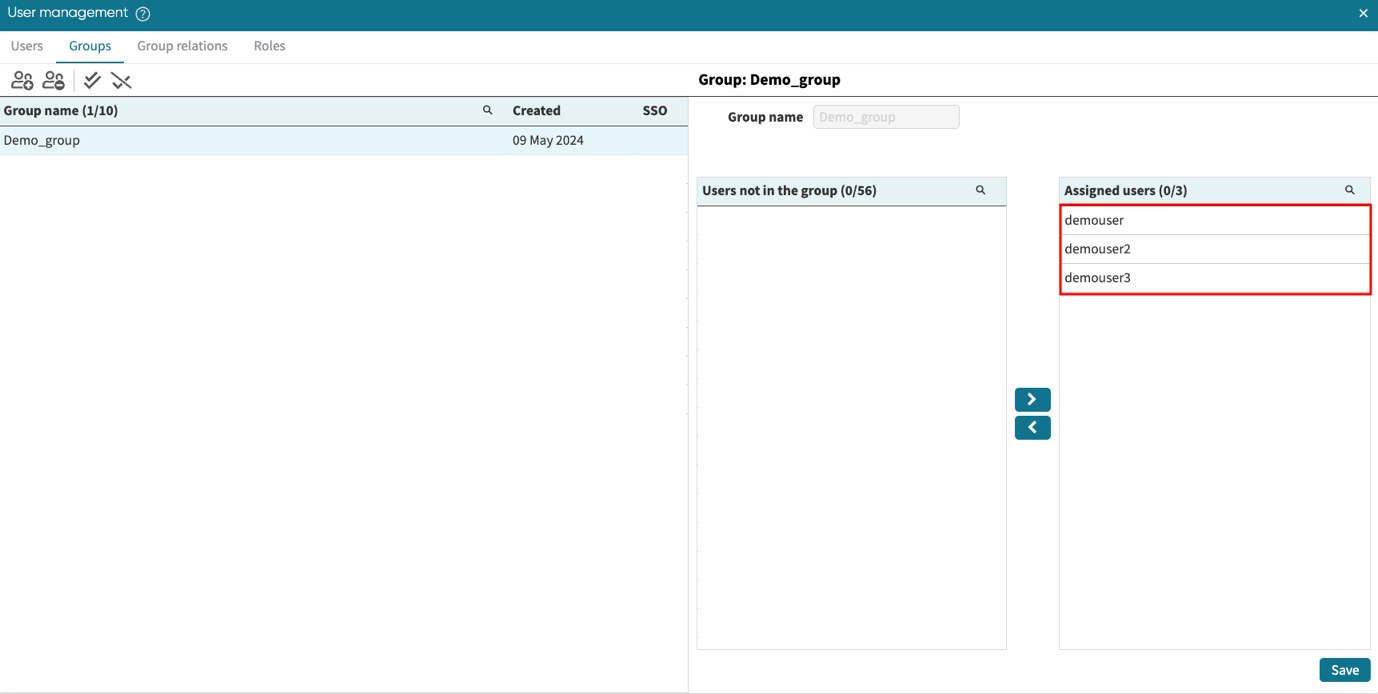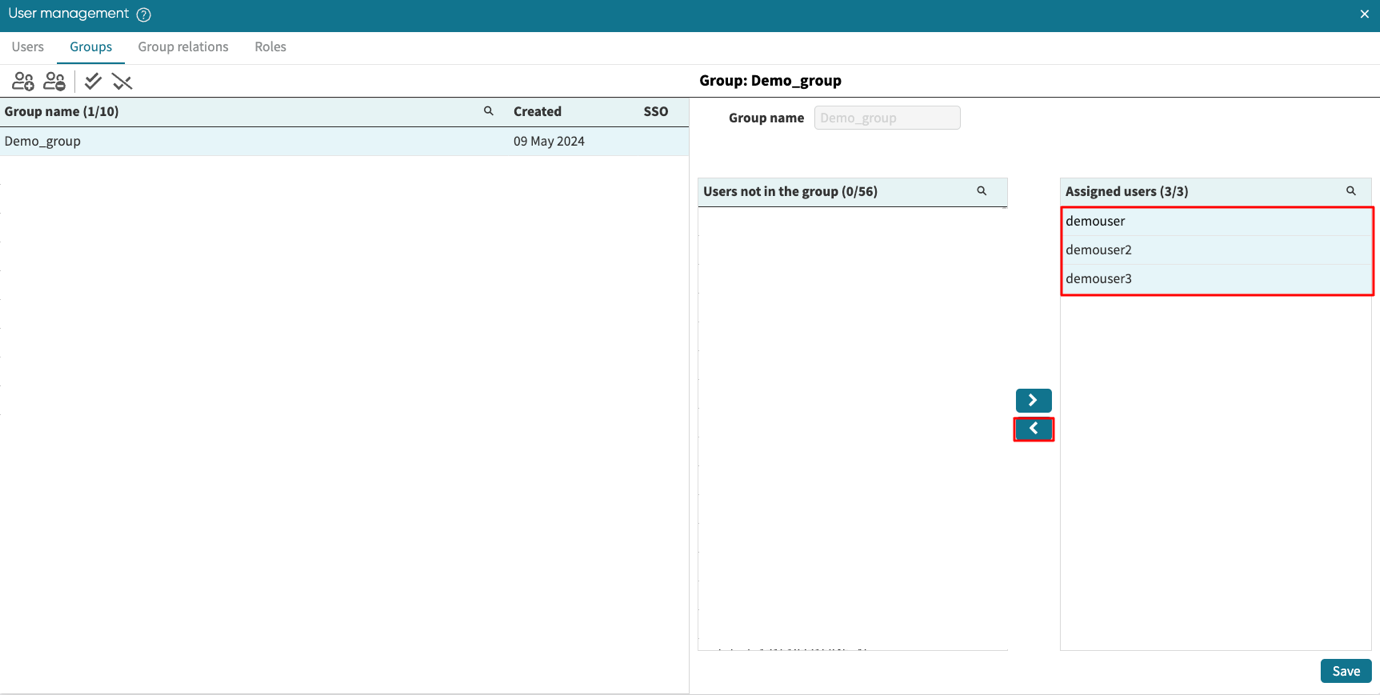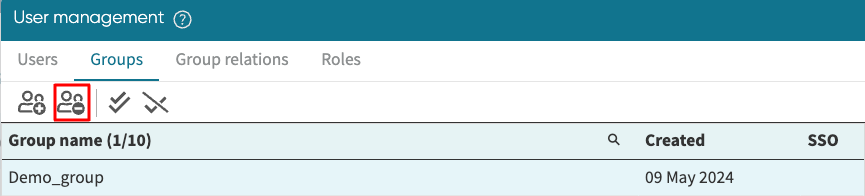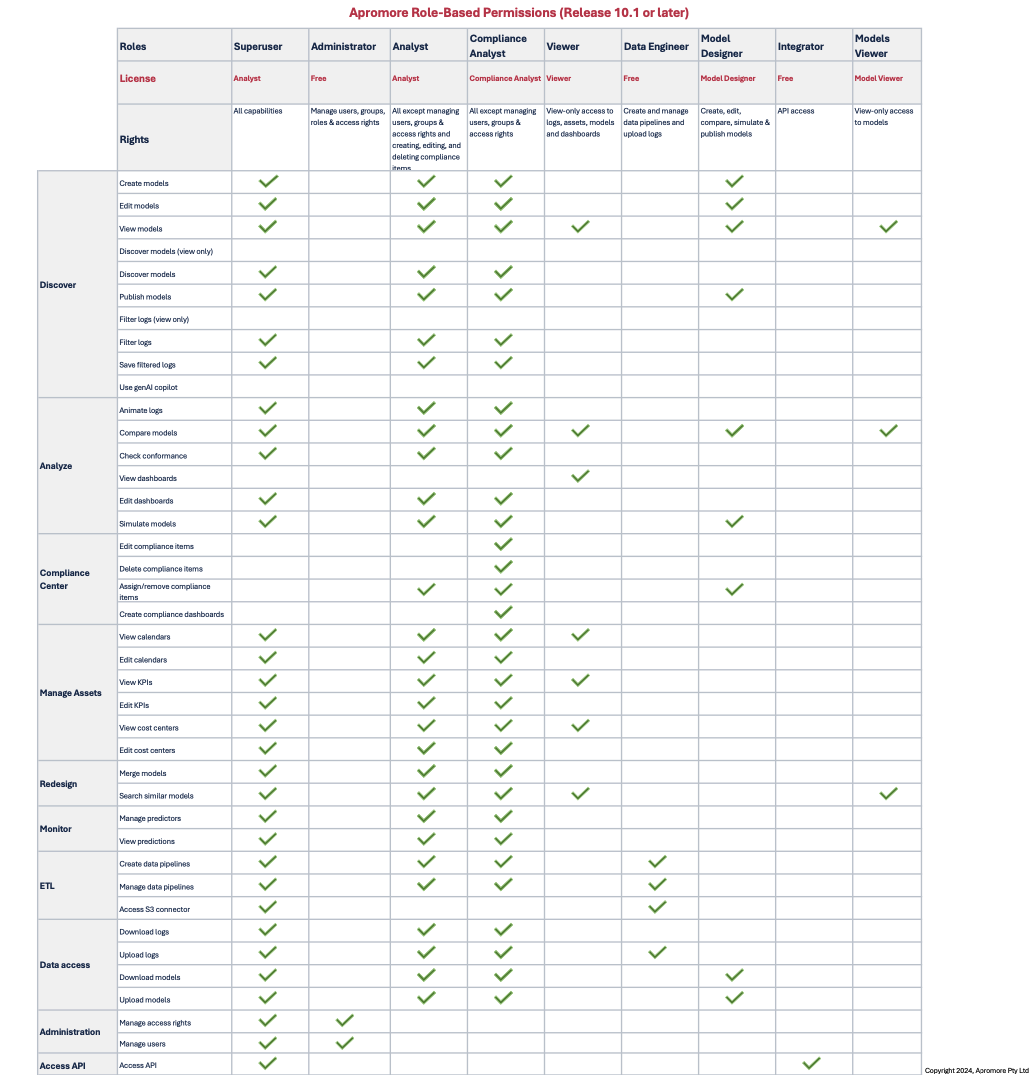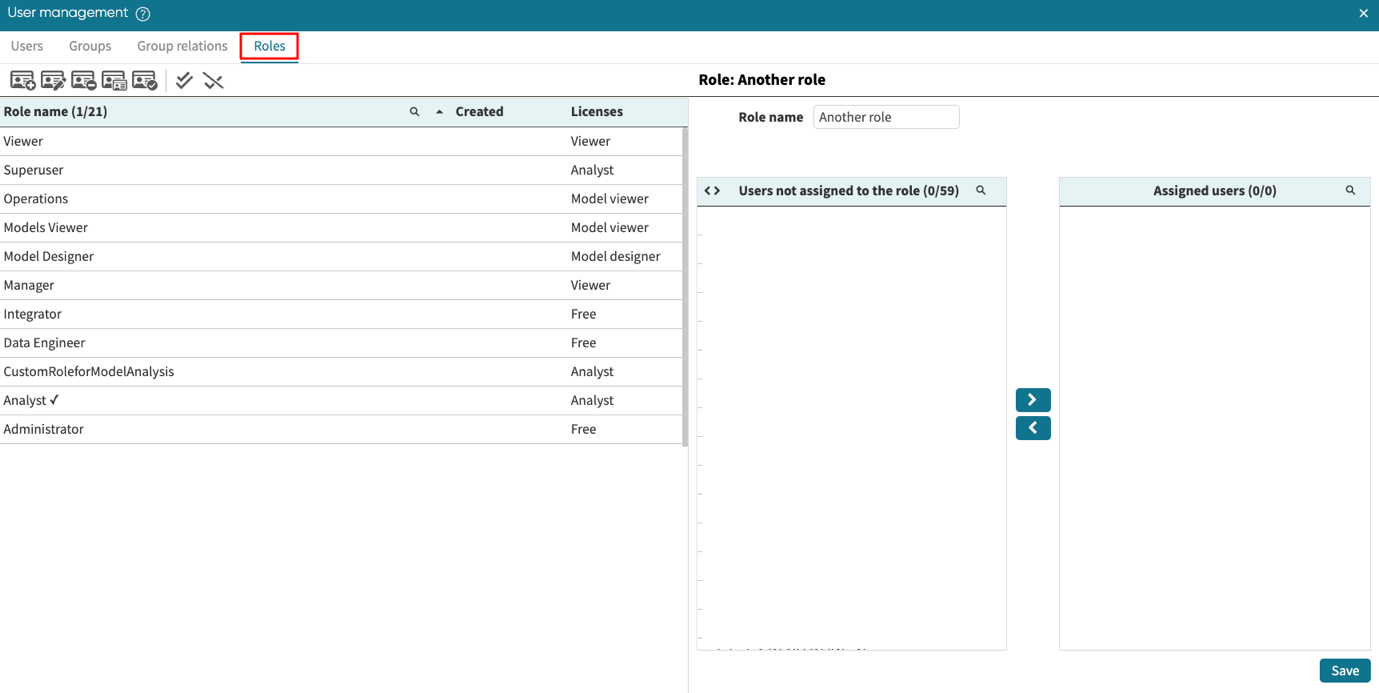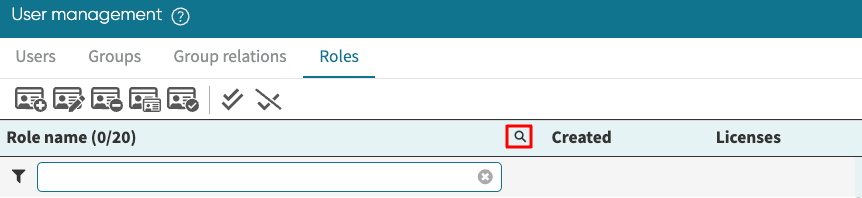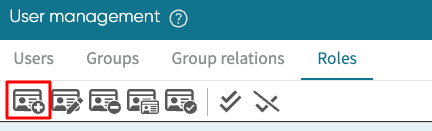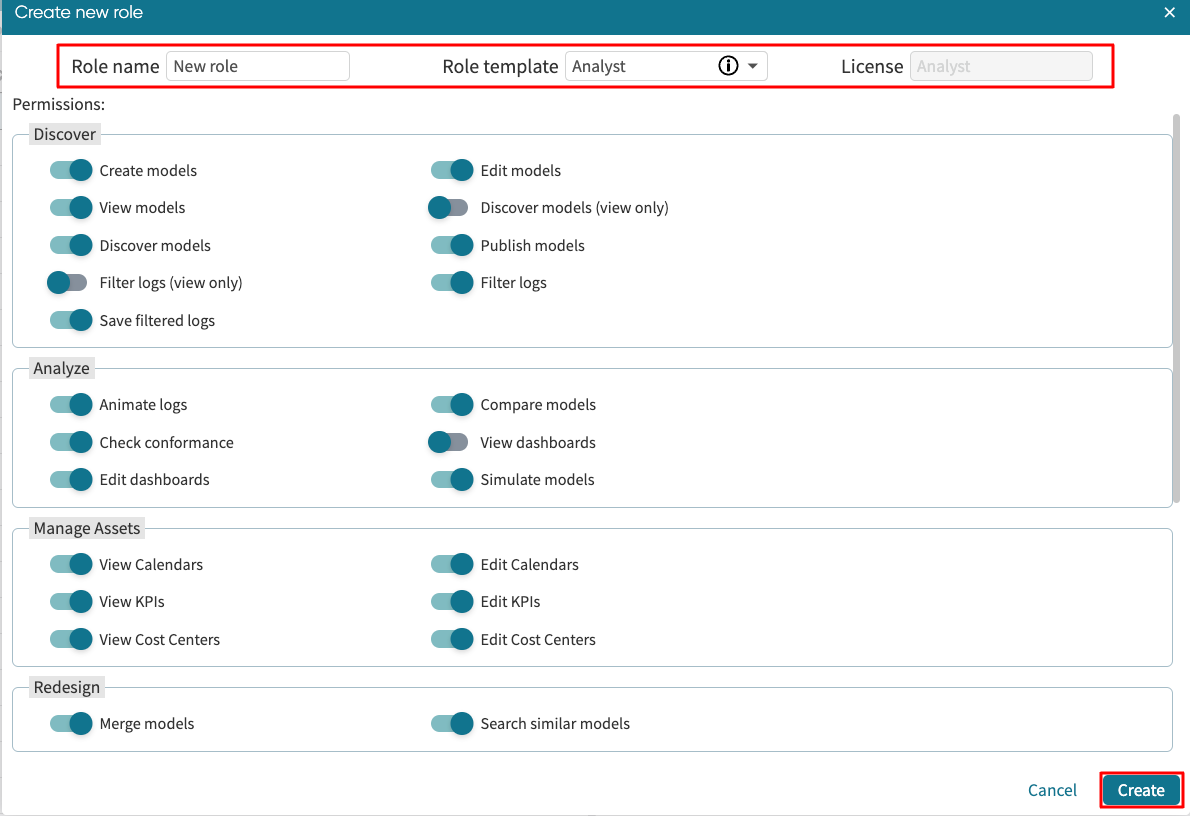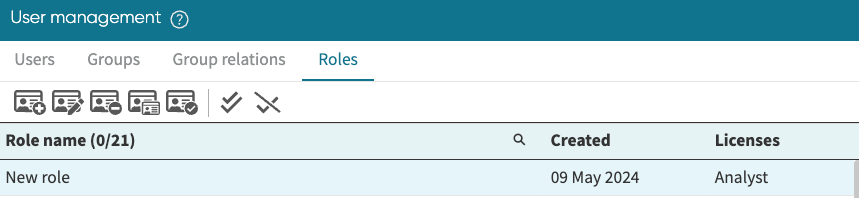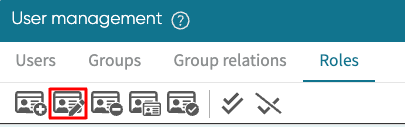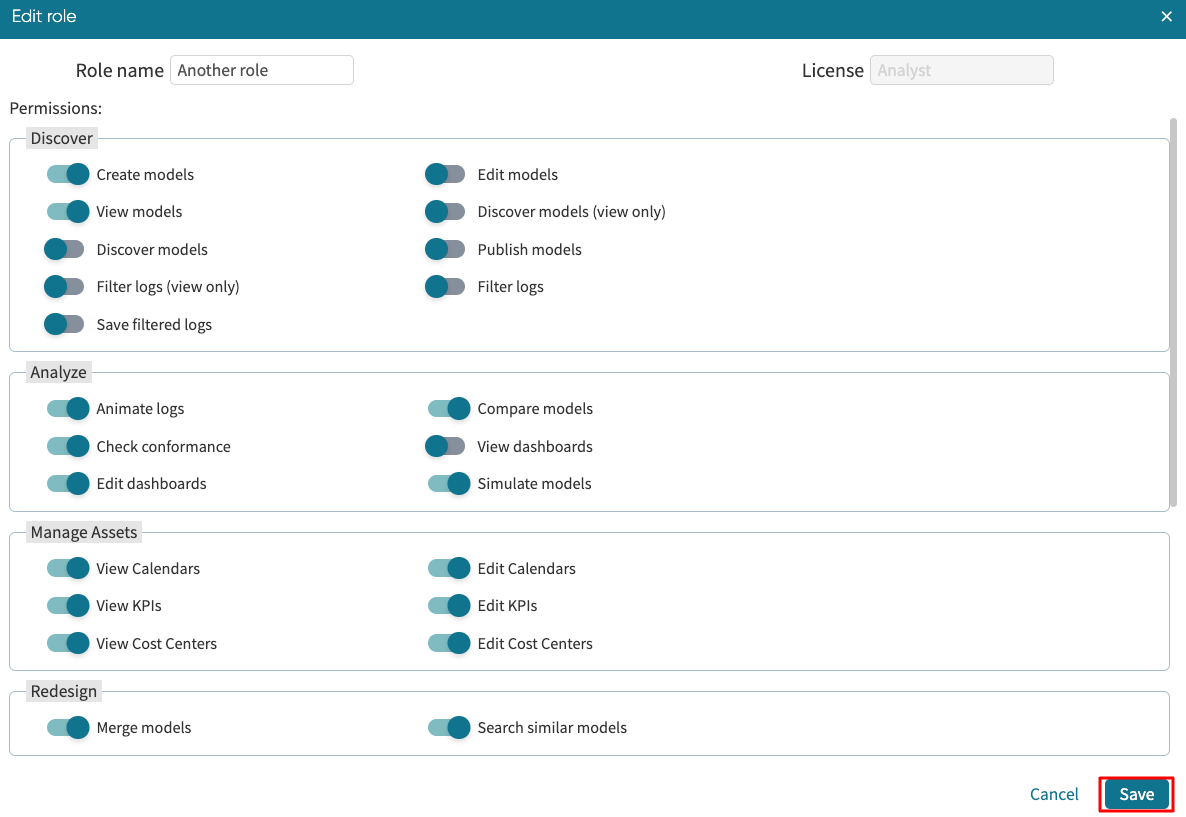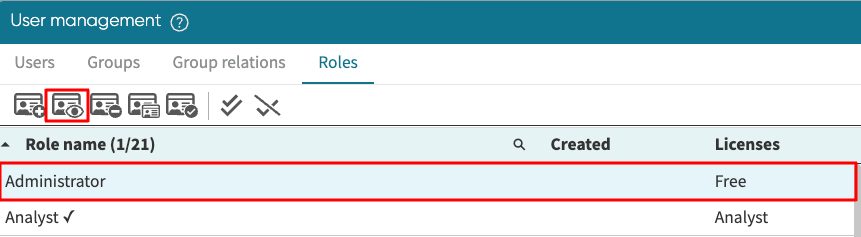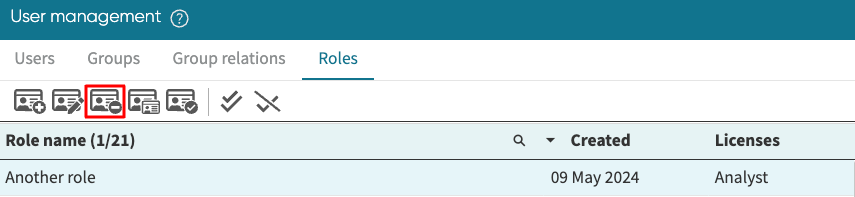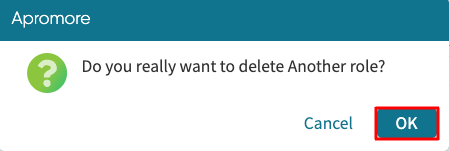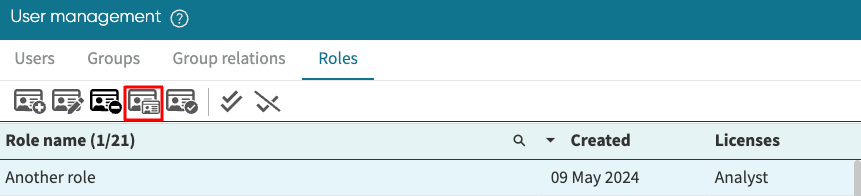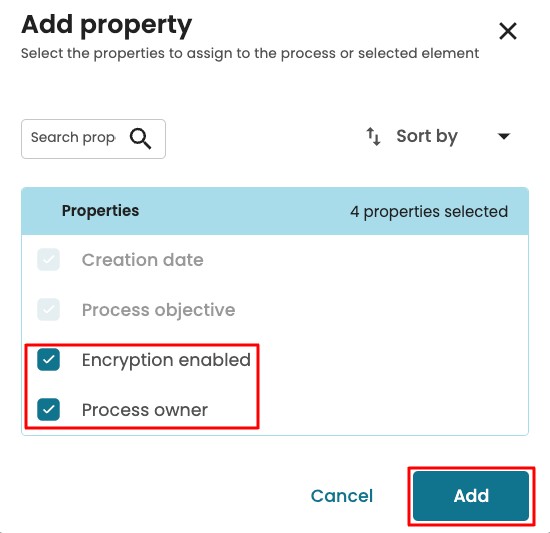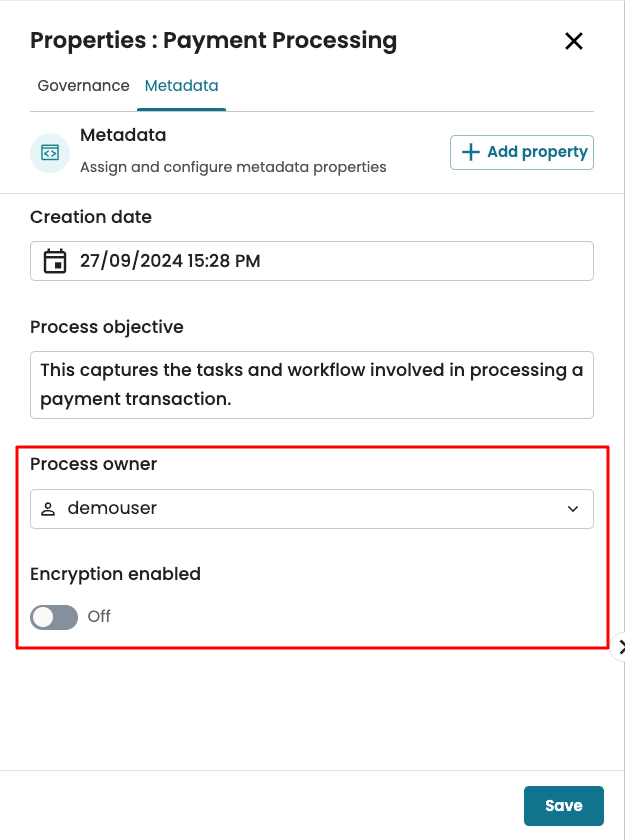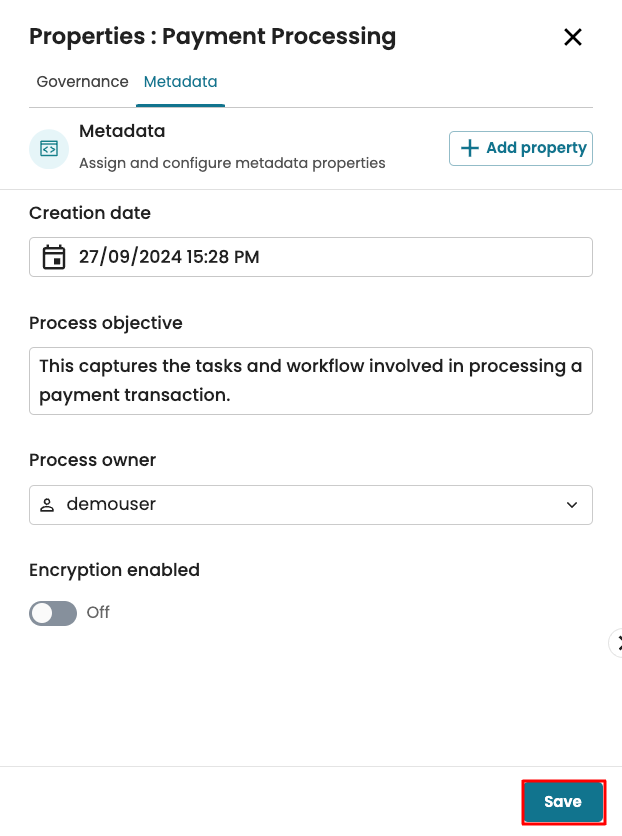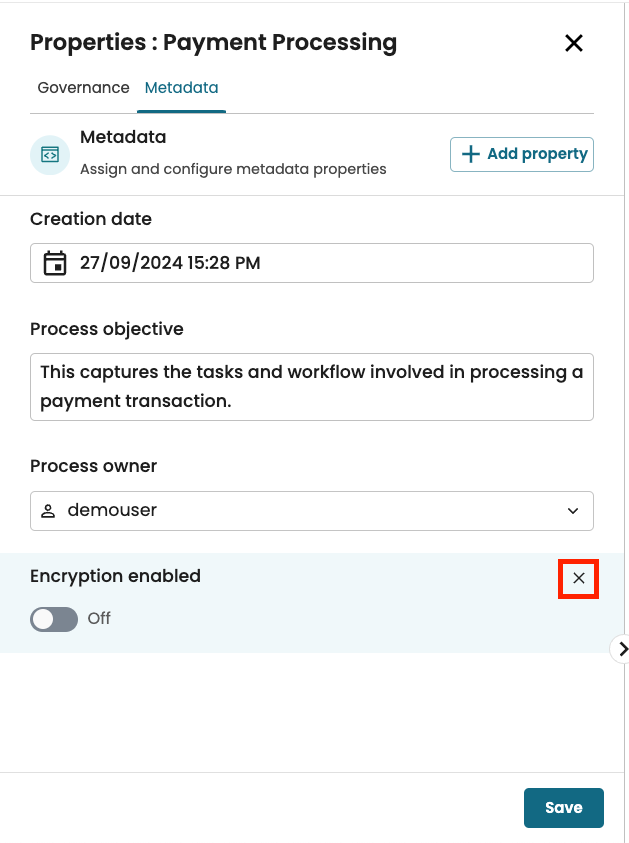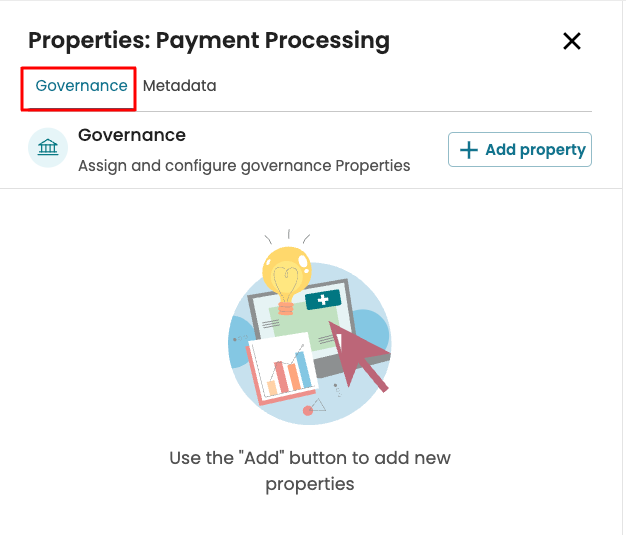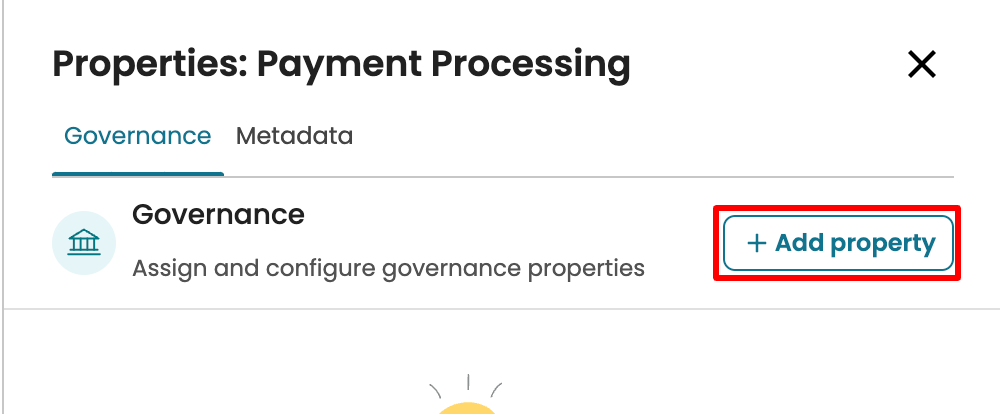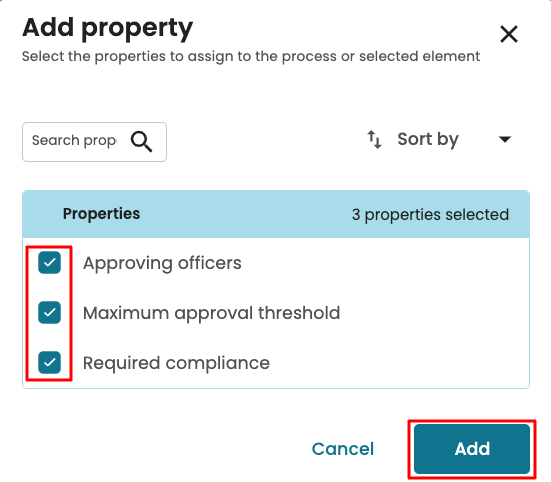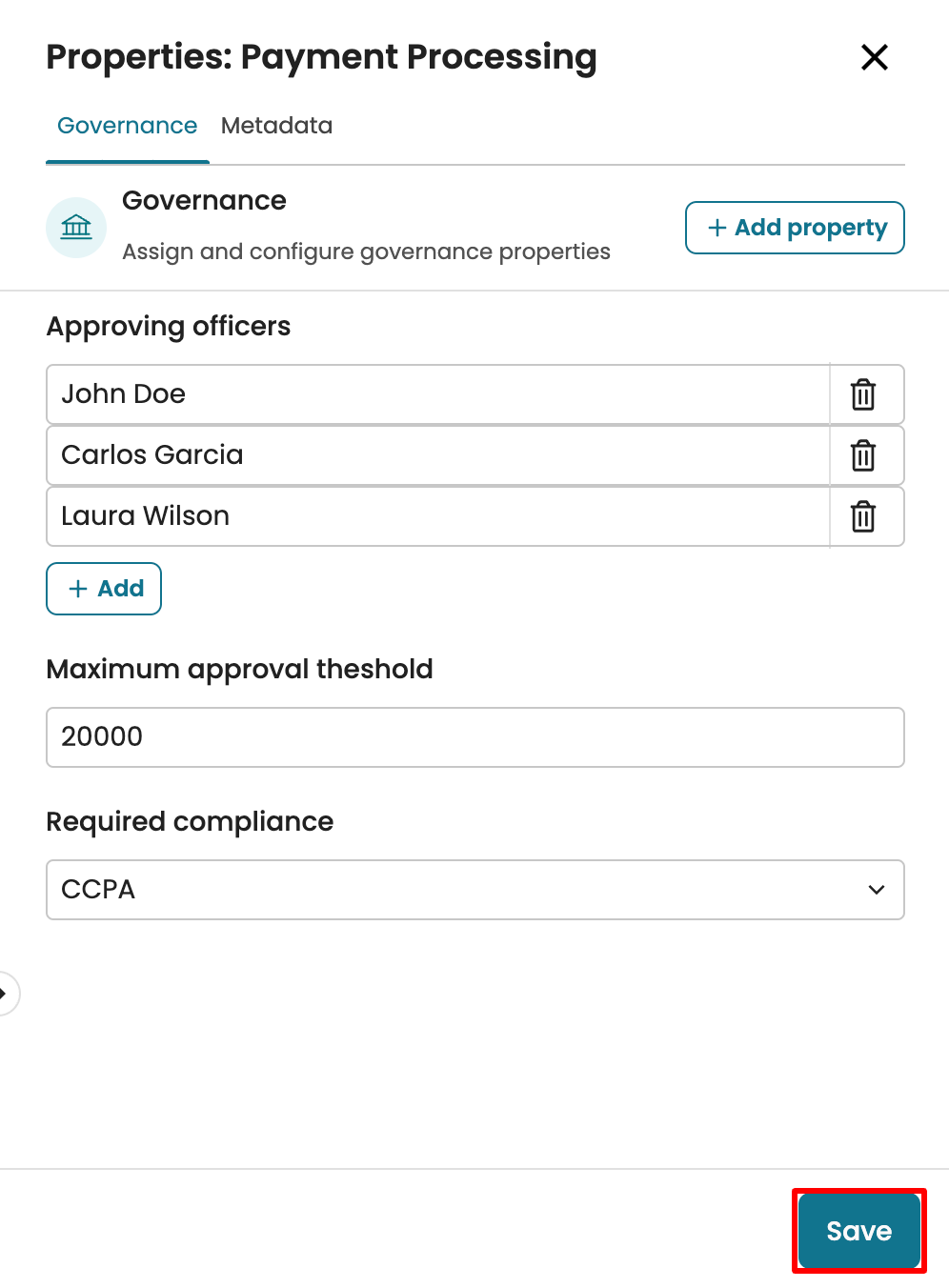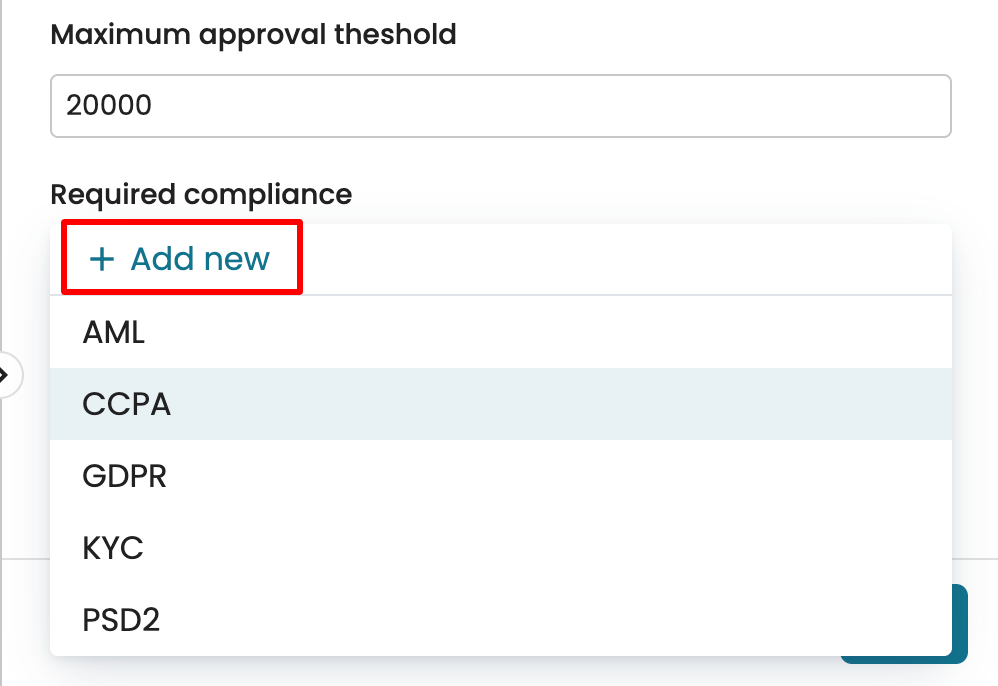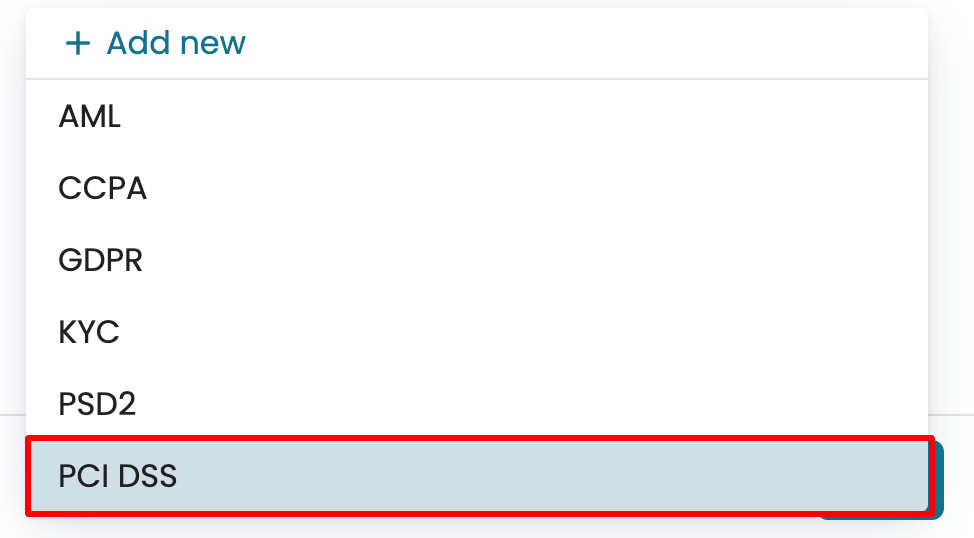Manage properties
Capturing precise information about BPMN process models is essential for effective management. Take a payment processing workflow in a bank as an example: the model can define properties such as the account manager’s name, the compliance status, and required audit types to ensure the process adheres to protocols. To capture detailed information about models, we introduce the Properties Manager.
The Properties Manager allows us to define and manage properties for process models. Properties store metadata or governance information about the BPMN model. In BPMN Editor, we can assign and view the properties assigned to the model.
To define properties in a model in Apromore, follow this two-step process:
Create and manage properties in the Properties Manager.
Specify the property values in the BPMN Editor.
Manage properties
We manage properties in the Properties Manager. Here, we create, edit, or delete properties. To create a new property in Apromore, navigate to Settings > Properties Manager from Portal.
We see a list of existing properties. To add a new property, click Add new.
This opens the Create Property window, where we can define the property’s name, category, type, and description.
A property can be of two categories:
Metadata: Properties that describe the attributes of the process.
Governance: Properties involving rules and policies for compliance, control, and management purposes.
Properties can be created with the following types:
Text: The user can input free text up to 1,000 characters. For example, a property called “Process Objective” would include a free text.
Number: The user can enter a number. For example, the maximum amount that can be processed.
Predefined options: A list of options would have been created. Users must select one option from the predefined list. For example, a property called “Data Sensitivity Level” contains predefined options such as “Public,” “Internal,” or “Confidential.”
Checkbox: An option that can be checked or not. For example, a property labelled “Encryption enabled” can either be toggled on or not.
User/Group: The property value is a user or group name in our Apromore tenancy. For instance, a property called “Process owner” requires selecting a user or group from the organization.
Timestamp: The property value would be a date-time value. For example, a property labelled “Data Creation Date” stores a timestamp value.
List: The user can enter a list of values. For instance, a property called “Authorized Users” would contain a list of users or groups.
For example, in a payment processing model, we might define the following metadata properties:
Process objective: Describes the objective of the process.
Creation date: States the creation date of the model.
Encryption enabled: States whether data in the process is true or false.
Process owner: States the owner of the process.
We can also define the following governance properties:
Required compliance: Specifies the compliance requirements the process must follow. The compliance can either be GDPR, CCPA, KYC, or AML.
Maximum approval threshold: Specifies the transaction maximum amount allowed within the payment processing process.
Approved auditors: List of roles authorized to conduct audits and reviews of the process to ensure compliance.
We can add these properties as follows. First, we create the “Process objective” property. Enter the property name.
Enable the ‘Default Property’ option to include this property in all process models across your tenancy. Check Default Property to include the ‘Process Objective’ in all models.
Next, select the property category: either Metadata or Governance. In our case, “Process objective” is a Metadata property.
Next, specify the Property type. Since the business objective is entered as free text, select Text.
We can optionally enter a description. Click Create to save the property.
The newly created property will be displayed in the property manager.
We also create property the “Creation date” property with the type, Timestamp. The screenshot below shows the process.
Next, we can create the “Encryption enabled” property that indicates whether the data in the model is encrypted. This property will be of type Checkbox. The user can either check or uncheck this property.
Next, we define the “Process owner” property. Since this property states the owner of the process, the property type is User/Group.
When User/Group is selected as the property type, the property value can be any user or group in our instance. We can enable “Restrict to specific users or groups”. This allows us to select the specific users or groups that can be selected in the model.
Search the specific users or groups in the Add user or group dropdown.
Click Add New to include additional users or groups.
We can optionally provide a description for the property. Click Create to save the property.
Next, we can define some governance-related property. Let us add the “Required compliance” property of type Predefined options. The possible values would be GDPR, CCPA, KYC, and AML.
When predefined options are selected as the property type, we are to enter the possible options the user will select from. To add an option, enter it in the field Predefined options.
To more options, click Add new.
Enter the other options. In our case, we enter CCPA, KYC, and AML.
When we check “Allow user to add options”, the user, who will work on the process model can add options beyond what is currently added. If not, the user is limited to the options we create.
Next, we define the “Maximum approval threshold” property with the type - Number.
Lastly, we define the “Approving officers” property with a List type. This will allow the user to select a list of users or groups that can serve as Approving officers.
After selecting the Property type as List, we specify the List type. This can be a text, number, checkbox, timestamp or user/group. Click the List type dropdown to specify this.
Since we want to specify a list of users/groups, select User/Group.
We may also restrict the list to specific users or groups by checking Restrict to specific users or groups. We are then prompted to add the user/group the user can select from.
Optionally enter a description and click Create to save the property.
Use the side panel to view details for any property. Click the property and click the info icon to open the side panel.
The selected property’s details will be displayed.
Specify the property values in the BPMN Editor
After creating a property in the Properties Manager, define its value in the BPMN model. Properties can apply to the entire model or specific tasks, gateways, or transitions. We have created the following properties in the Properties Manager:
Process objective.
Creation date.
Encryption enabled.
Process owner.
Required compliance.
Maximum approval threshold.
Approving officers.
To define their values, open a model in the BPMN Editor. Click Properties.
Depending on the kind of properties we wish to define, go to the Governance or Metadata tab.
The first property, Process objective, is a metadata property. Go to Metadata.
Because Process objective was defined as a default property, it is added already and cannot be removed. Enter the process objective.
We can also enter the creation date and time Click the calendar icon.
Select a date from the calendar. We can also enter today’s date by clicking Today.
We can also specify a time.
Once done, we see the time defined.
Click Add Property to include properties that are not set as default.
Select the properties to add and click Add.
We see the properties where we can define their values.
Note
The properties that appear must have been defined in the Properties Manager.
Click Save to save the property values.
Note
When a property is not the default, we can unassign/remove it from the model. For instance, if we do not want the “Encryption enabled” property in this model, hover on the property and click X.
The property is removed.
We can also specify governance-related properties. Go to Governance.
Click Add properties to enter the properties for this task.
We see all available properties categorized as Governance in the Property manager. Select the properties to add and click Add.
Finally, specify the property values for the task. Once done, click Save.
Since the “Allow user to add options” setting was enabled for the Required Compliance property, we can add new options to the existing list. For instance, if “PCI DSS” needs to be added as a compliance option for this process, we can do so by clicking the required compliance dropdown and clicking Add new.
Enter the new option, PCI DSS, and press Enter. The new option is now added to the list of the “Required compliance” property.
When a model is being published, the reviewer can view the properties of a model and before approving the publication request.