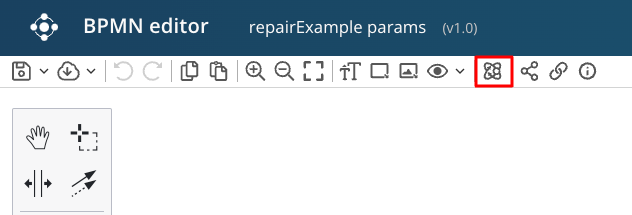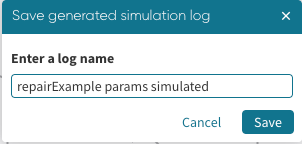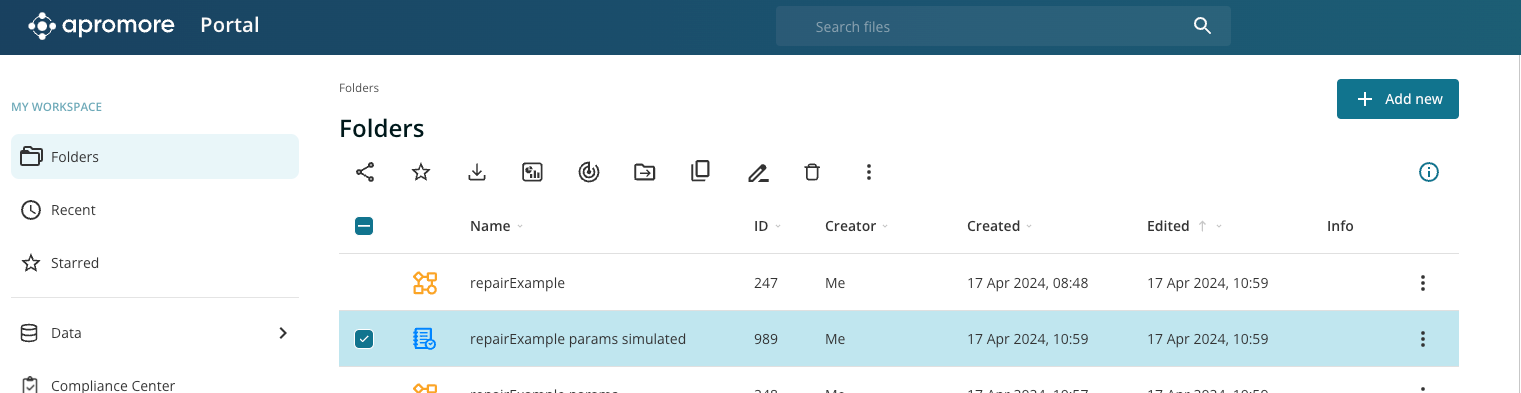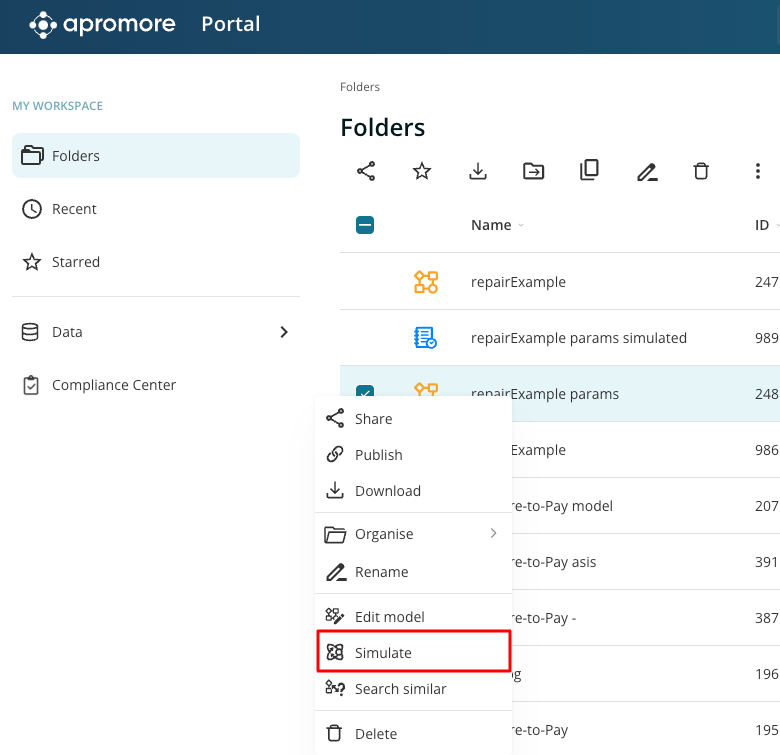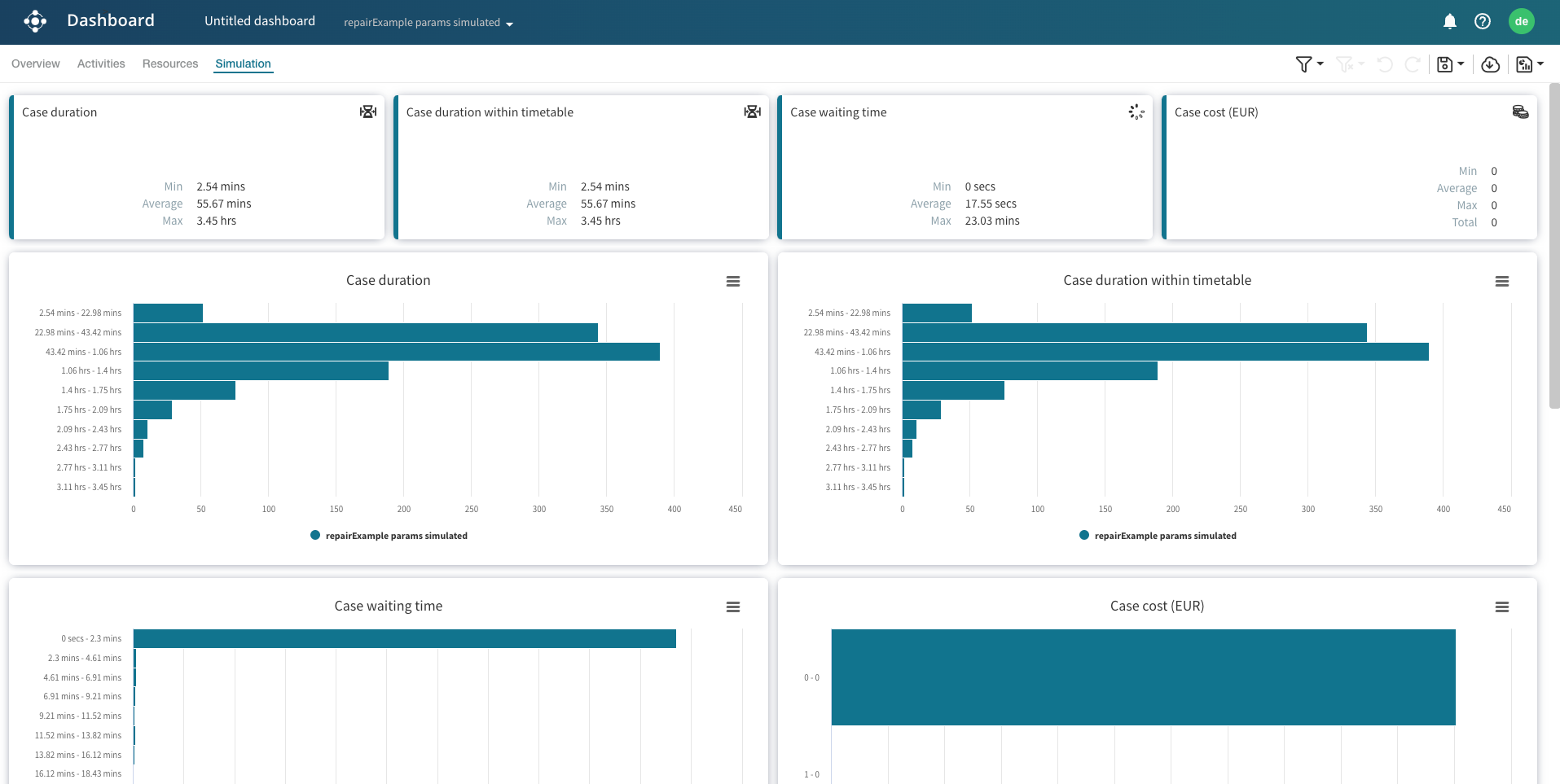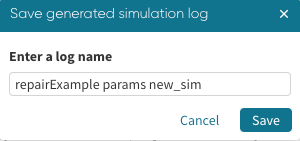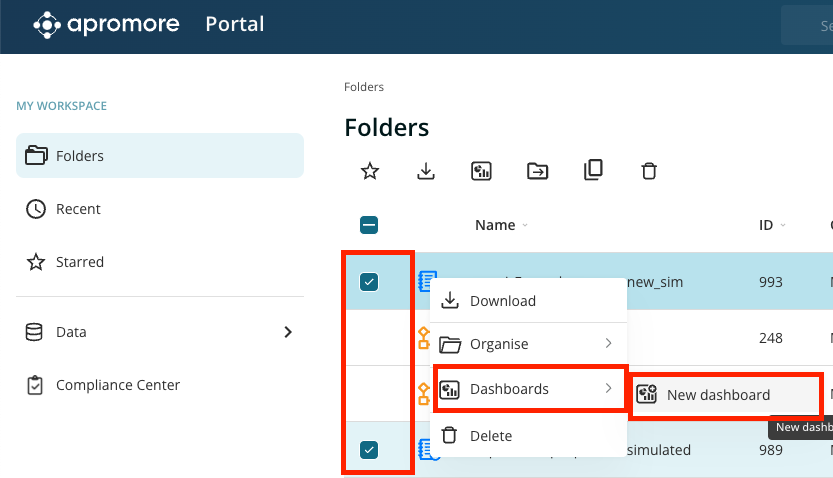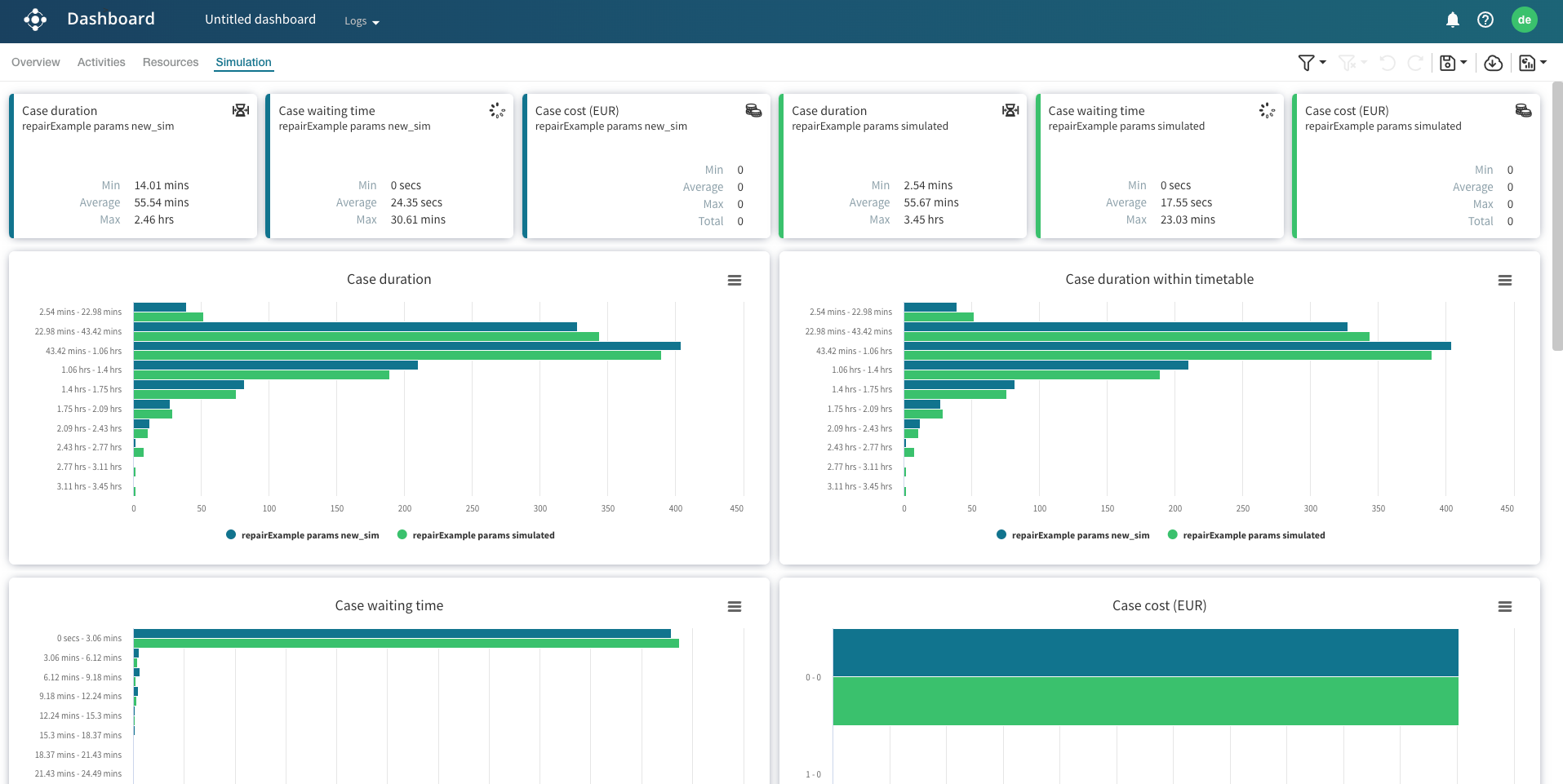Simulate process
After specifying the simulation scenario in a BPMN model, we can simulate the process in two ways.
Simulation from within the BPMN Editor
Apromore allows us to simulate the process from within the BPMN Editor.
To simulate a process, click on the simulate process icon  .
.
Apromore autosaves the simulation scenario in the BPMN model and runs the simulation. The simulation output is a simulated log saved in the same working directory as the BPMN model. We are prompted to specify the name of the simulated log file.
Click Save.
Note
Apromore will display the list of errors for correction in case we missed adding data to the mandatory fields.
To view the simulated log, go to Apromore Portal and find the log file in the same directory as the BPMN model.
Simulation from Apromore Portal
We can also simulate a BPMN model from the Apromore Portal. Note that the BPMN must have a specified simulation scenario. To simulate a model, we go to Apromore Portal, and we can right-click the BPMN model we wish to simulate. Click Simulate.
We are prompted to save the simulated log. Enter a name and click Save.
Simulation dashboard
We can view a range of statistics for simulated logs, including case duration, case duration within the timetable, case waiting time, cycle time, waiting time, and cost in Dashboard. From Portal, right-click on the simulated log file, and click Dashboards > New dashboard.
In addition to this, we can simulate two what-if scenarios. We can then compare the simulated logs in the Dashboard. For example, suppose we wish to check the effect of adding one more “Senior Engineer”. We can edit the simulation parameters in the Resources tab and save it as another log file.
To compare both models, go to Portal and select the two log files. Right-click and click Dashboards > New dashboard.
The dashboard will open, showing the simulation overview.