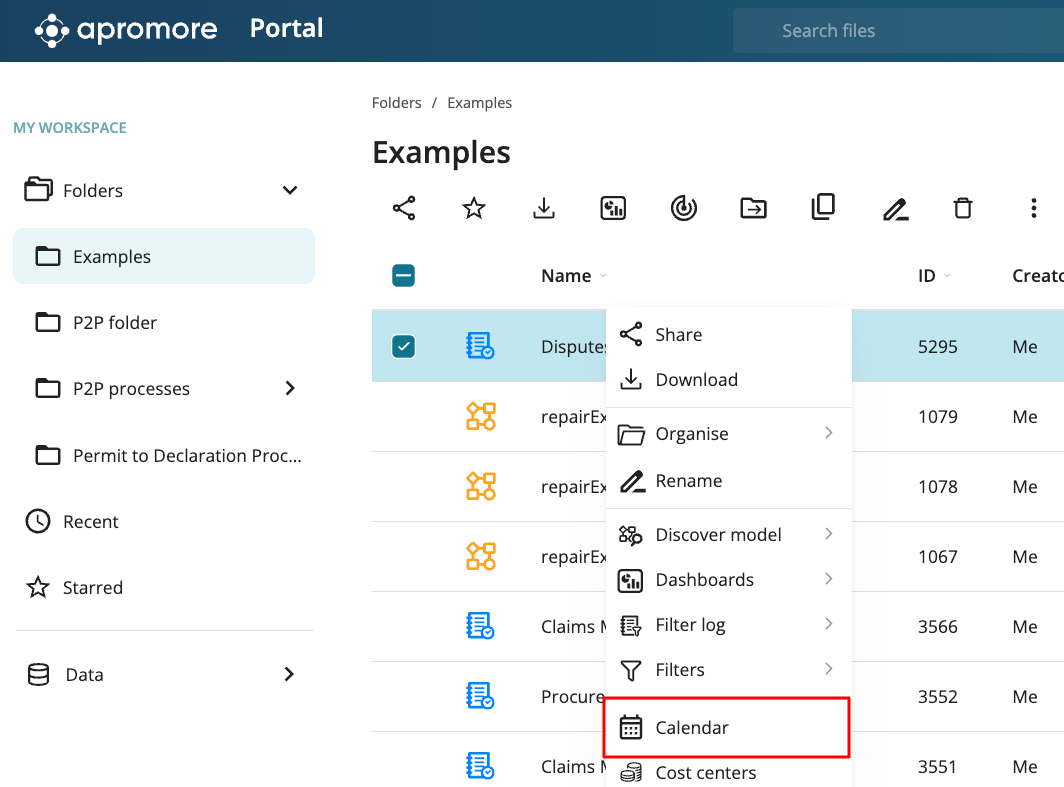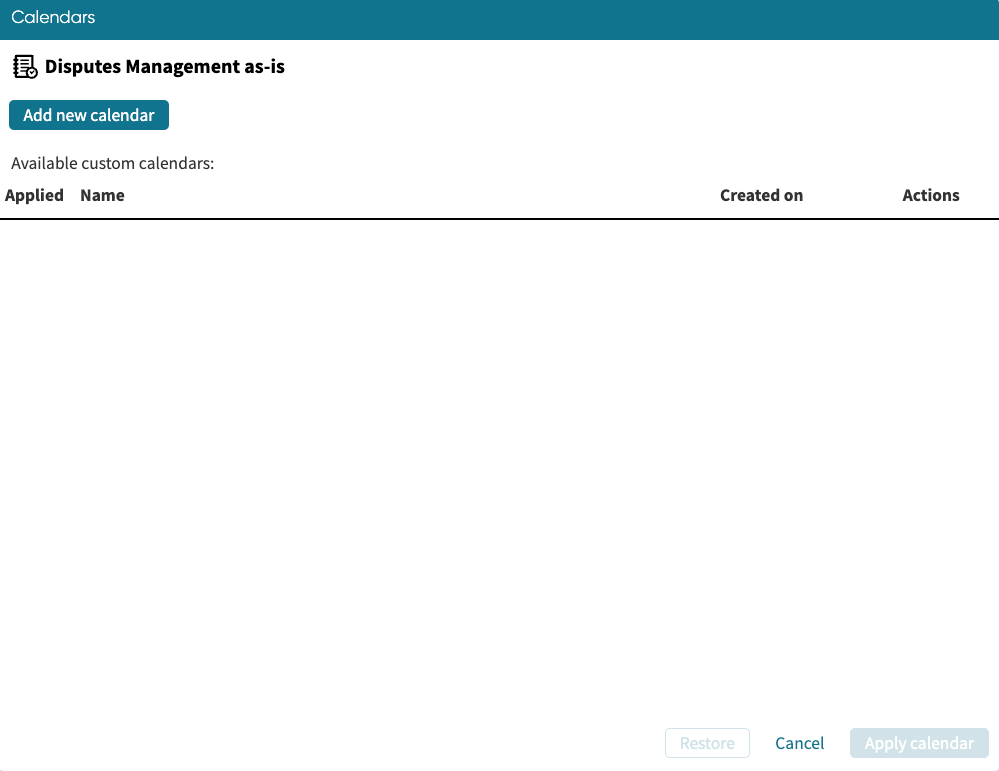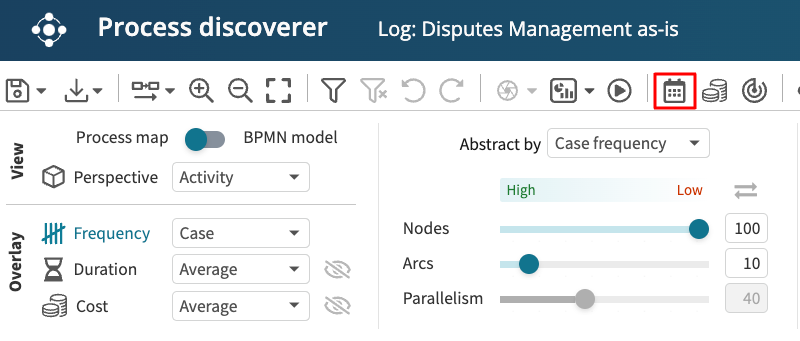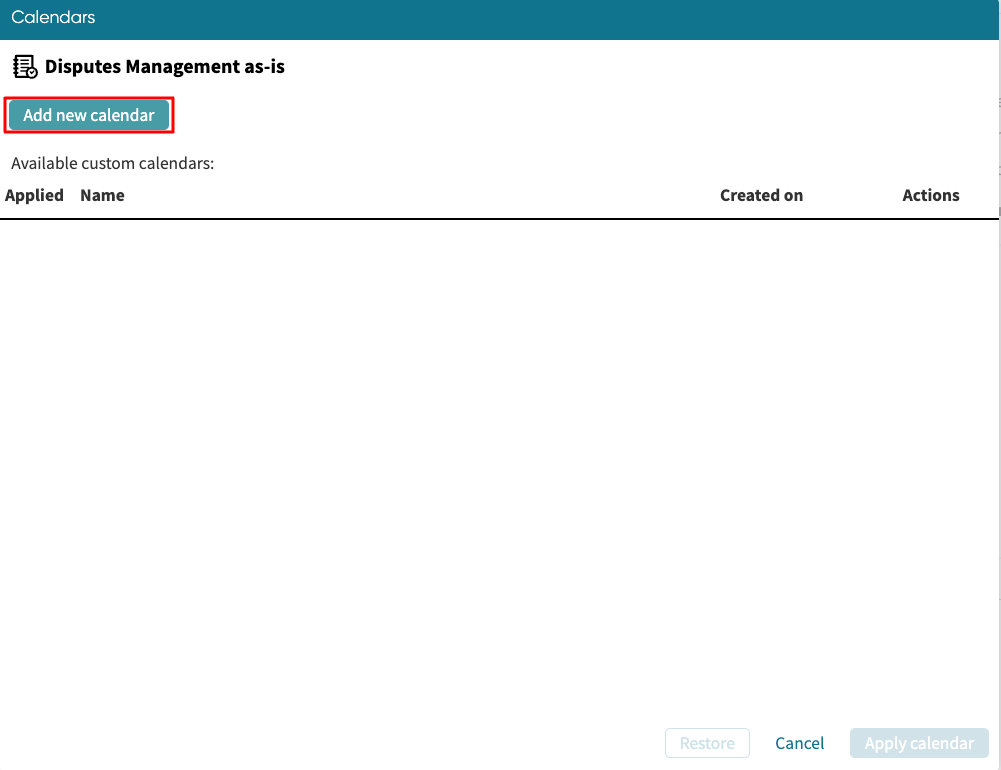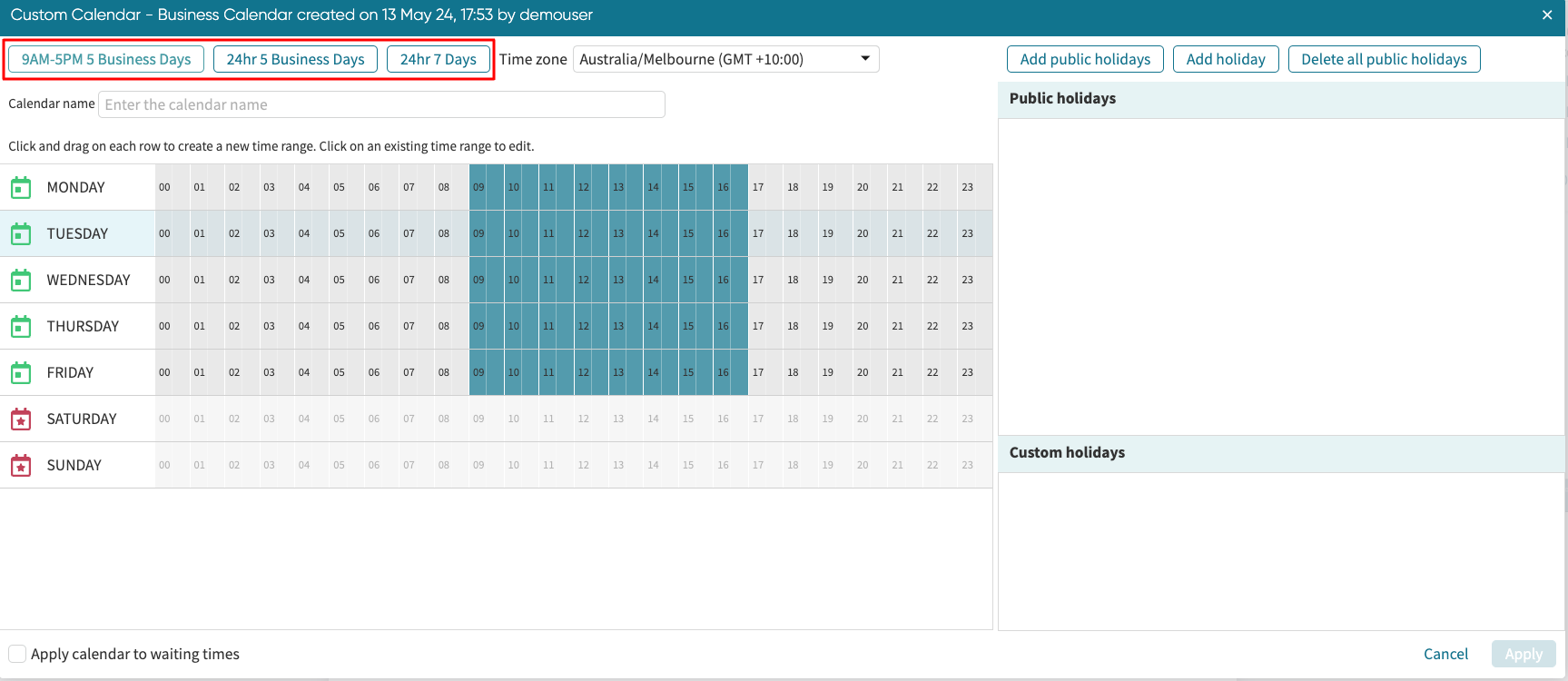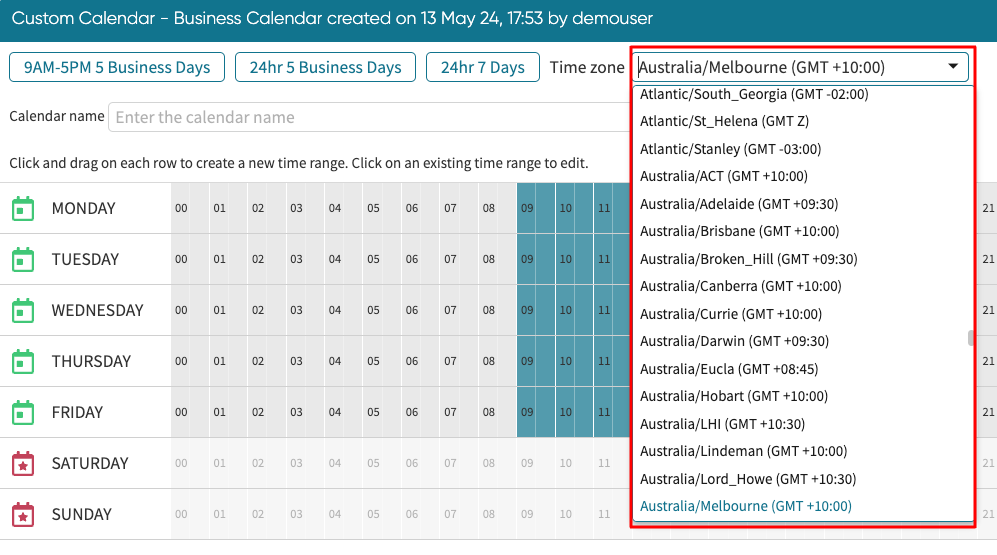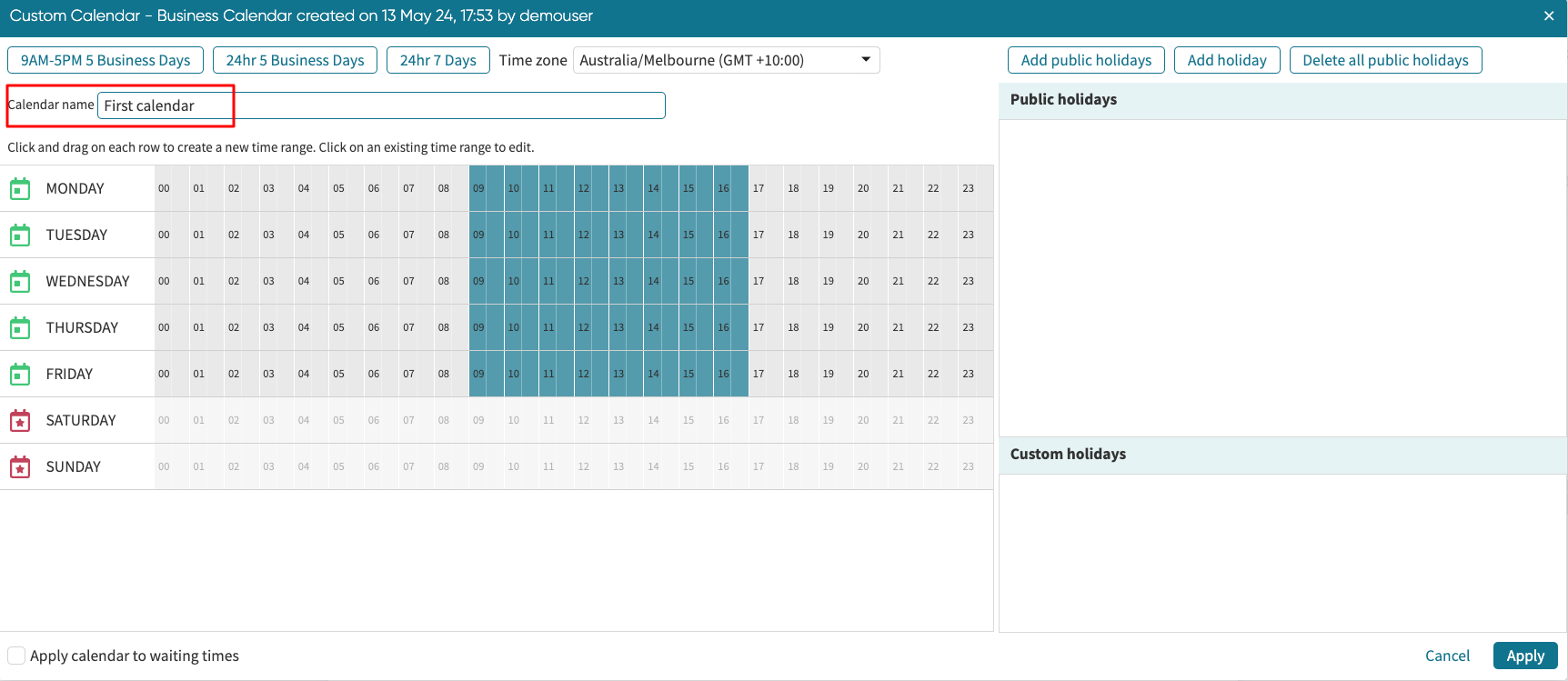Manage compliance items states
Tracking compliance items through their lifecycle is essential for ensuring operational integrity. For instance, a bank might initially mark its anti-money laundering control as “Draft” during initial evaluations. Once the control proves effective, it is updated to “Validated”. To enable us to tag compliance items at different stages of their lifecycle, we can assign a state when creating an item.
The state field is mandatory when creating a compliance item. We can define the following states:
Draft (Default): To be used in the initial stage when the compliance item has not been finalized.
Reviewed: To be used after the compliance item has been approved.
Validated: To be used after the compliance item has proven to work.
Suspended: To be used when a compliance item is temporarily on hold.
Deprecated: To be used when a compliance item is outdated.
In addition, we can specify a state when assigning a control to a log. We can assign the following states:
Running (Default): To be used when the control has been validated to be effective on the log.
Testing: To be used when the control is being tested on the log.
Paused: To be used when the control is temporarily on hold for the log.
After a compliance check has been run, the dashboard assigns the result to a violation state. This is done automatically by Apromore and is based on the control state for that log. The following violation states are assigned:
Valid: When the control state for the log is “Running”.
Testing: When the control state for the log is “Testing” or “Paused”.
Outdated: When the control has been deleted from the log.
To demonstrate, imagine we wish to create an Overdraft control that has been reviewed. When creating the control, click the State dropdown to specify the compliance item state. In case we click Reviewed.
Complete the other details and save the control.
Note
We can change a compliance item state at any time. For instance, to change the overdraft control state to “Suspended”, click the item and change the state. Click Save.
When assigning this control to a log, we specify the control state. To assign the control to a log, right-click the control and select Assign process logs.
Click Add to add a log. In the “State” dropdown, we can specify the control state at the given time.
After assigning the control to the log and running a compliance check, we can view the compliance result based on the violation state. Imagine we wish to display a compliance table that displays violations in the valid state. Create a compliance table. Click the Violation state dropdown to specify the compliance result to display.
By default, “Any” is selected which displays all the compliance results irrespective of the violation state. To display the results in the valid violation state, click Valid.
In the same vein, we can view the compliance result for the “Outdating” or “Testing” violation states.