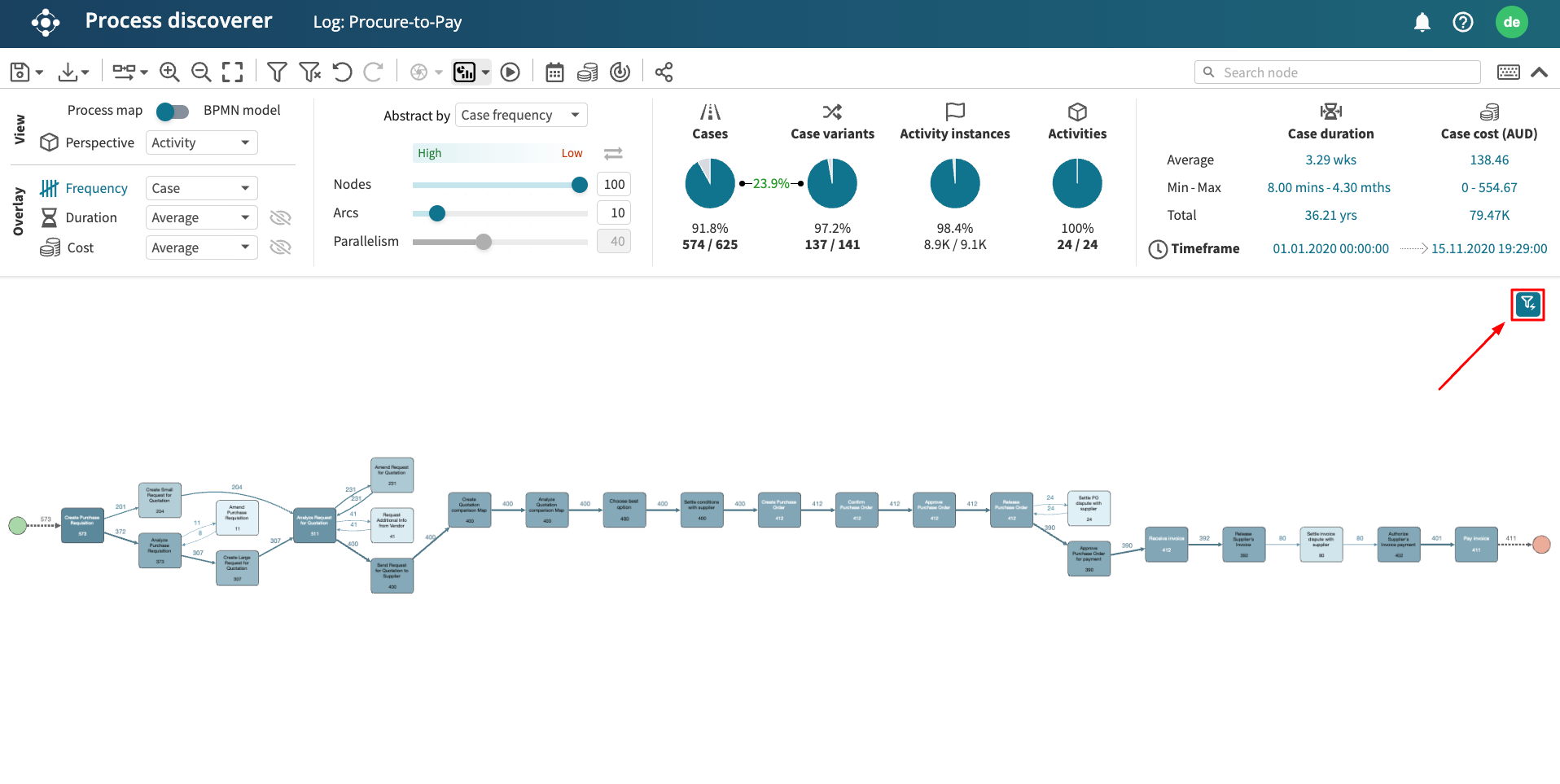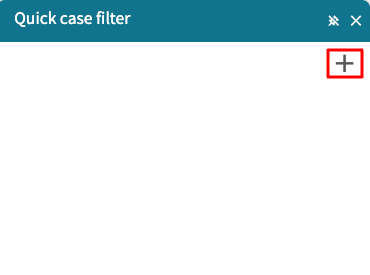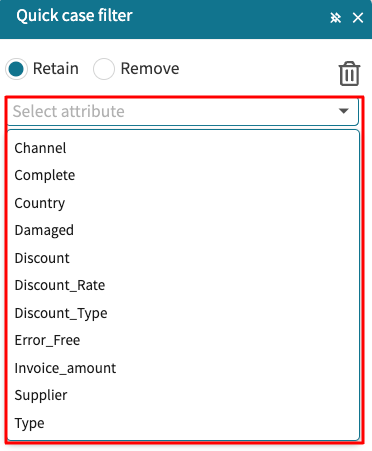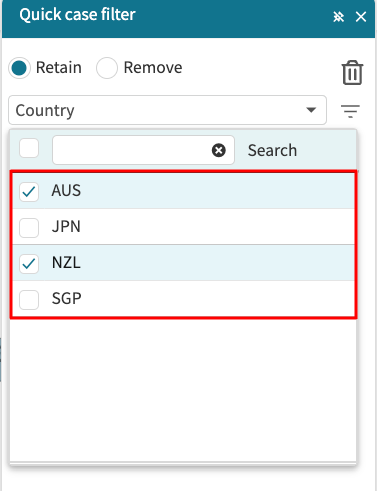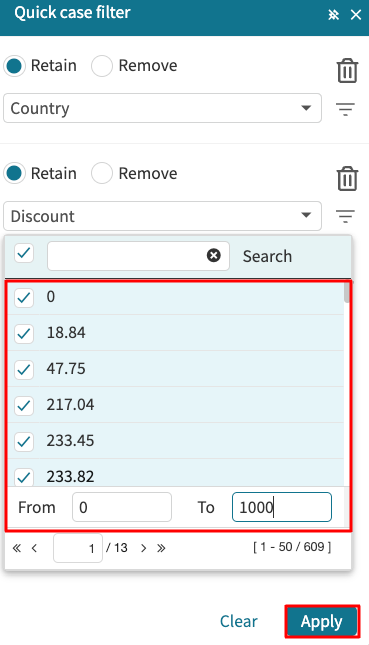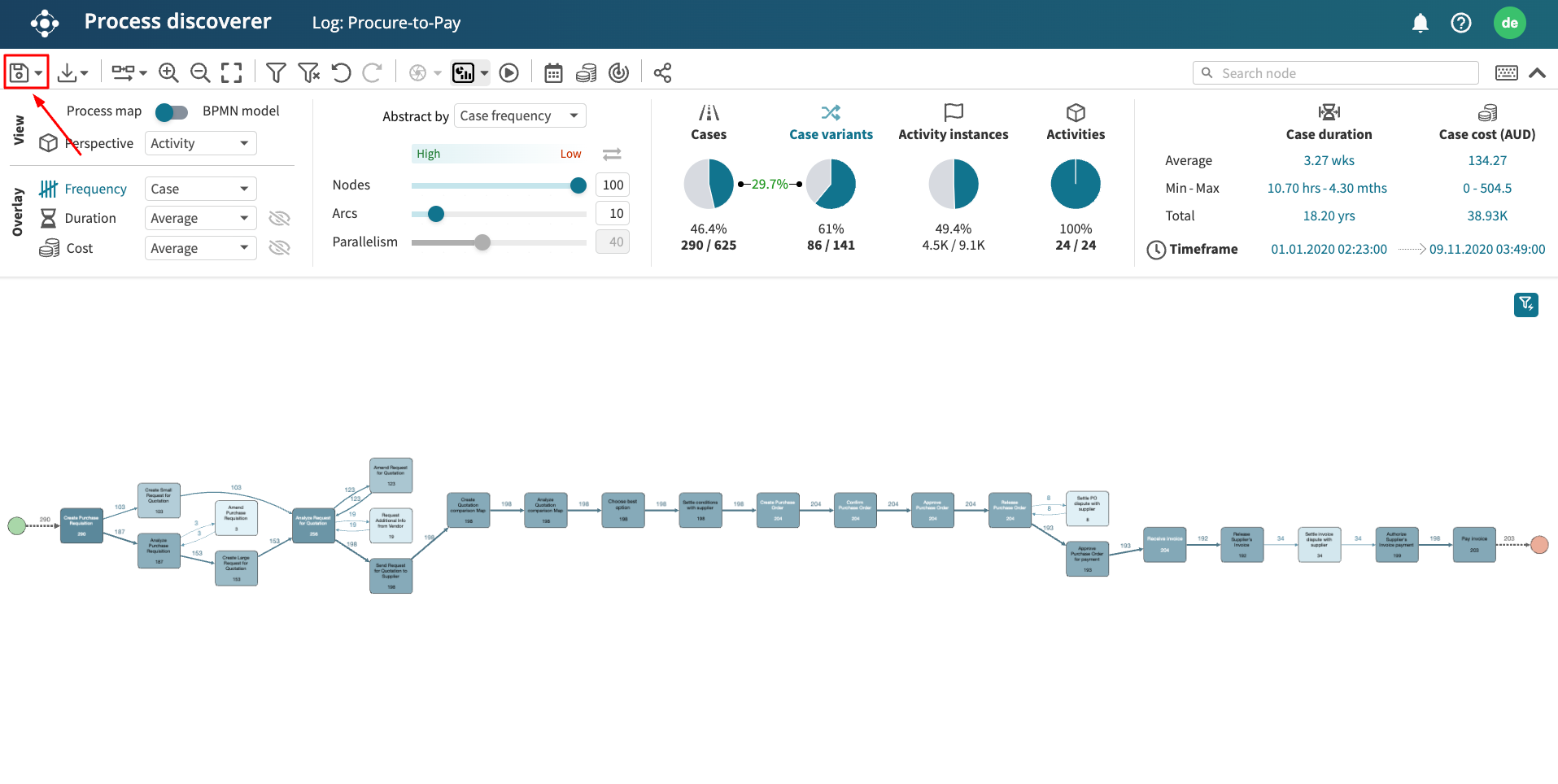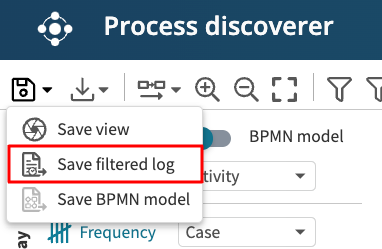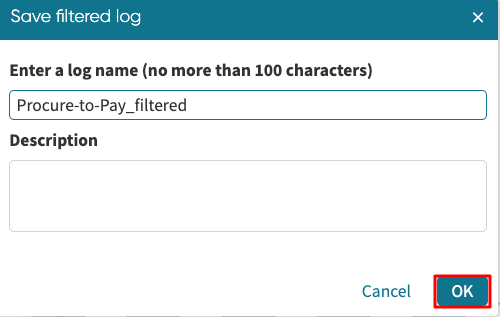Filter log in Process Discoverer
When analyzing an event log, we may be interested in isolating a particular type of behavior or removing a specific activity.
Apply a filter
An event log can be filtered by clicking the Filter icon  and creating a new filter that fits our needs.
For more information on the types of filters, see Types of filter criteria.
and creating a new filter that fits our needs.
For more information on the types of filters, see Types of filter criteria.
We can also apply a filter in Process Discoverer using the quick case filter. The quick case filter allows us to add a case attribute filter from the process map interface.
To use the quick case filter, click the quick case filter icon  .
.
This opens the quick case filter window. Click the “+” sign to add a filter.
Select Retain or Remove to retain or remove a case attribute value. Using the drop-down, select the case attribute by which you wish to filter.
When a case attribute is selected, Apromore lists the case attribute values in the event log. Select the specific value we wish to remove or retain. For example, we can retain cases when the Country was either “AUS” or “NZL.”
We can add more filters by clicking the “+” button again. Click Apply to apply the added case filters to the log. The filter is added to the log of the currently active filter.
Save filtered log
To save a filtered log, click the save button.
Click Save filtered log.
We are then prompted to enter the name of the log and, optionally, a description. Click OK to save the filtered log.
The filtered log will be saved in the same Apromore Workspace directory as the opened log.