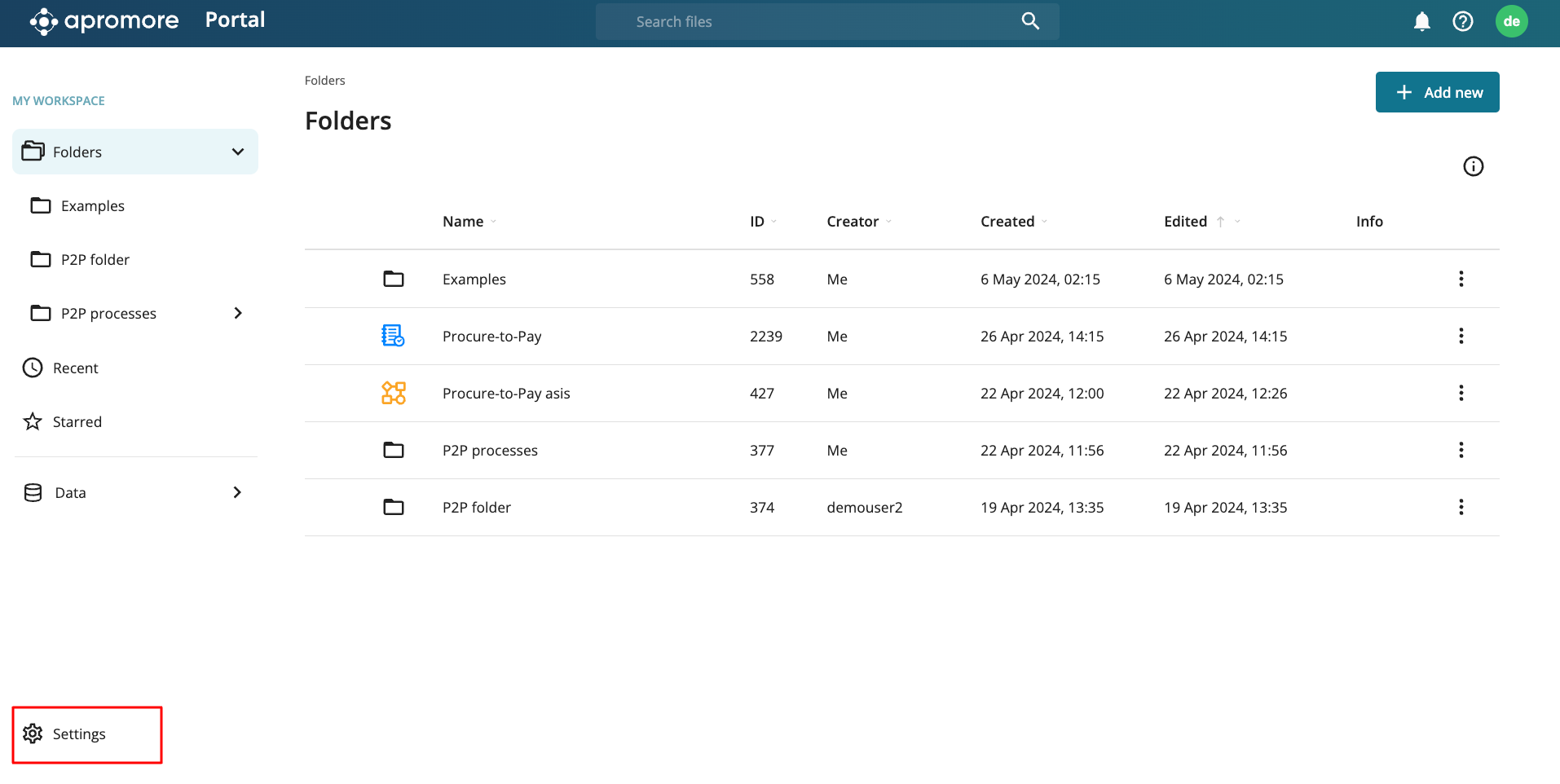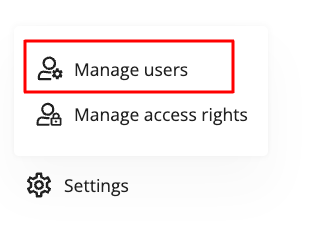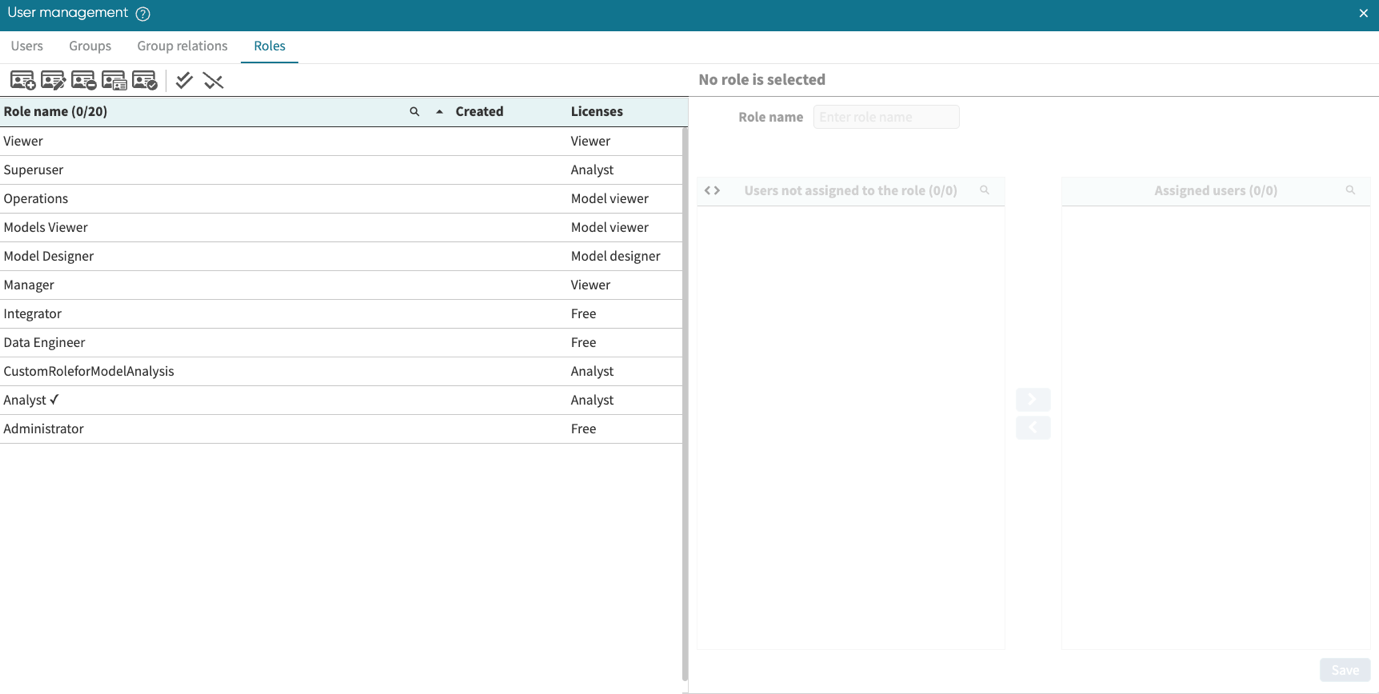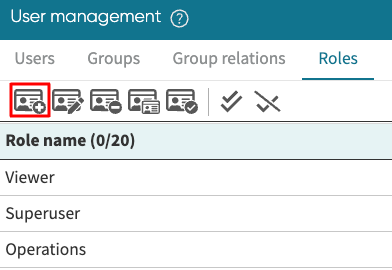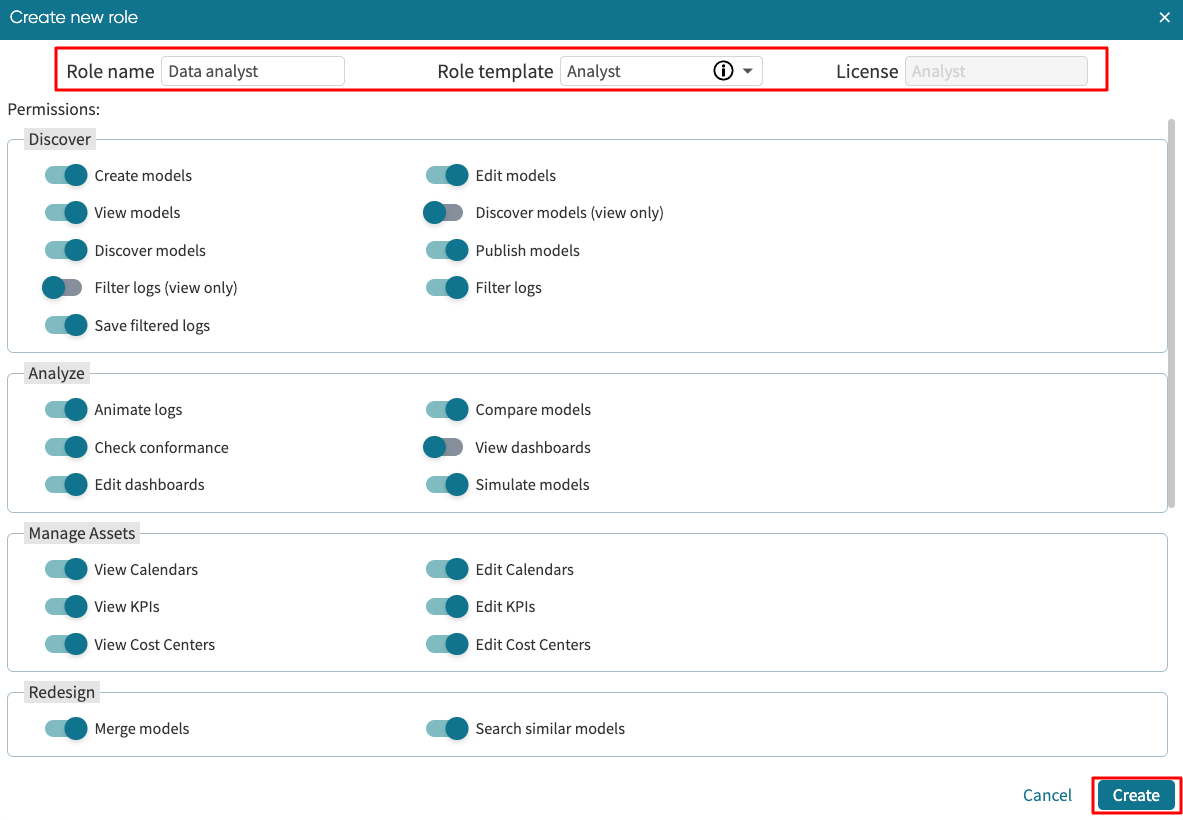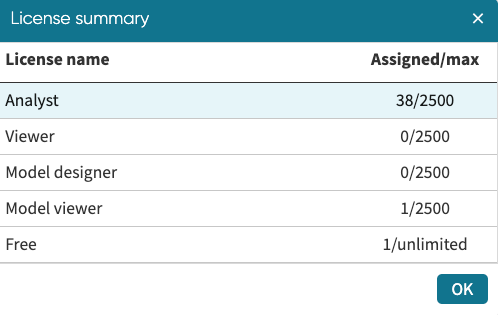Manage licenses
All users in Apromore are mapped to a license. A license defines the extent of the permissions accessible to a user. You can use the User Management window to create new roles and assign them to a license.
To create a new role and assign it to a license in Apromore, go to Apromore Portal. Click Settings.
Click Manage users.
Note
Only users with a Superuser or Administrator role can access the manage users functionality.
The User Management window pops up. Go to the Roles tab. We will see a list of roles and the corresponding licenses.
To create a new role, click the Create new role icon.
This displays the Create new role window. Enter the Role name, and select a Role template. The license type is updated based on the role template we have selected.
We can toggle on or off any permissions we wish to grant and click Create. This creates the role with the specified license.
Note
When creating a new role, we must assign the role to a license.
View the license summary
There is a maximum number of available licenses in a tenancy. When a user is assigned a license, the available license is updated. To view the available license in your tenancy, click on the License summary icon.
This displays the License summary window that shows the number of licenses assigned and the number left.
Note
If the limit of a role is reached, and the Superuser or Administrator creates a new user assigned to that role, the user is created, but the role is not assigned. This can be observed by the fact that there is no assigned role in the user management window. The Superuser or Administrator needs to assign the user to another role whose limit has not been reached to permit the user to log in.
Note
If you require more licenses or want to know more about the different license types in Apromore, please contact your Customer Success Manager.