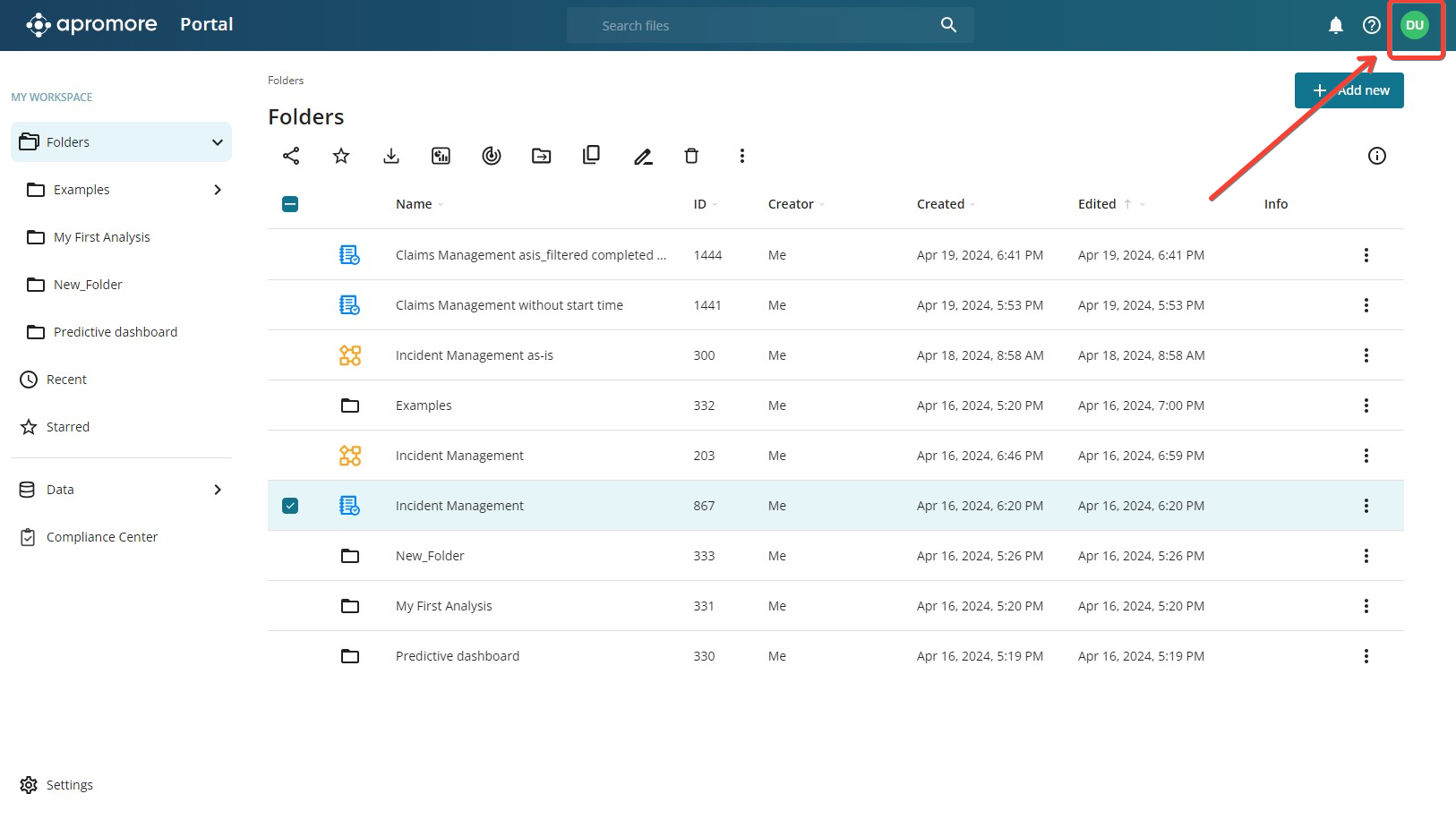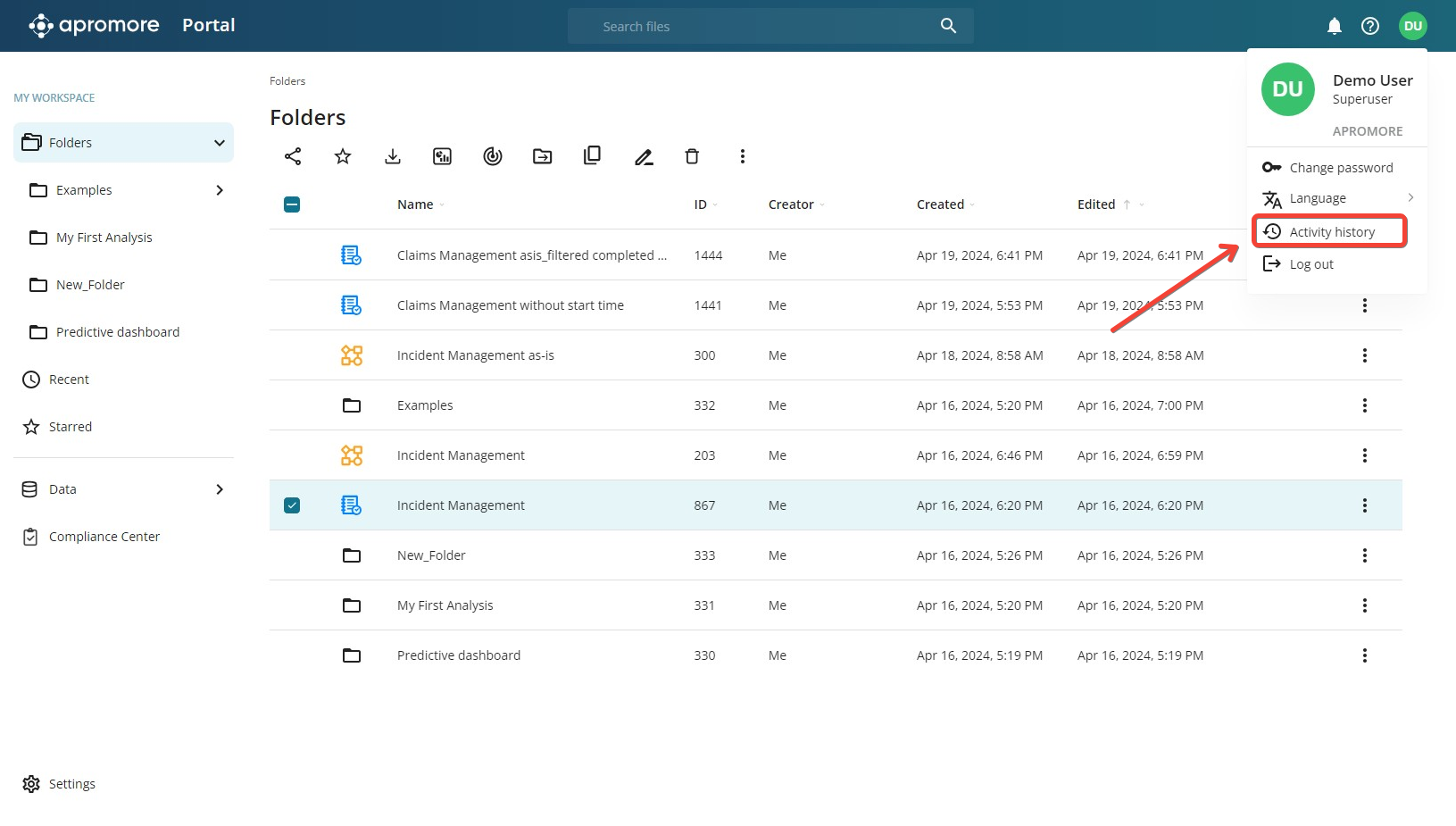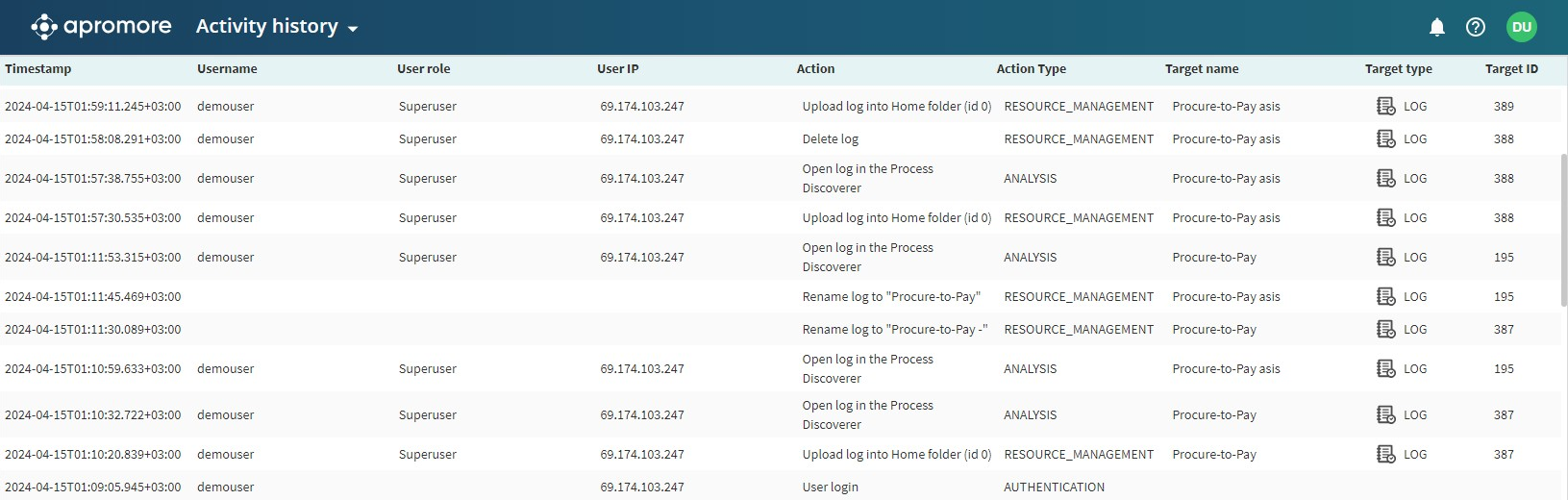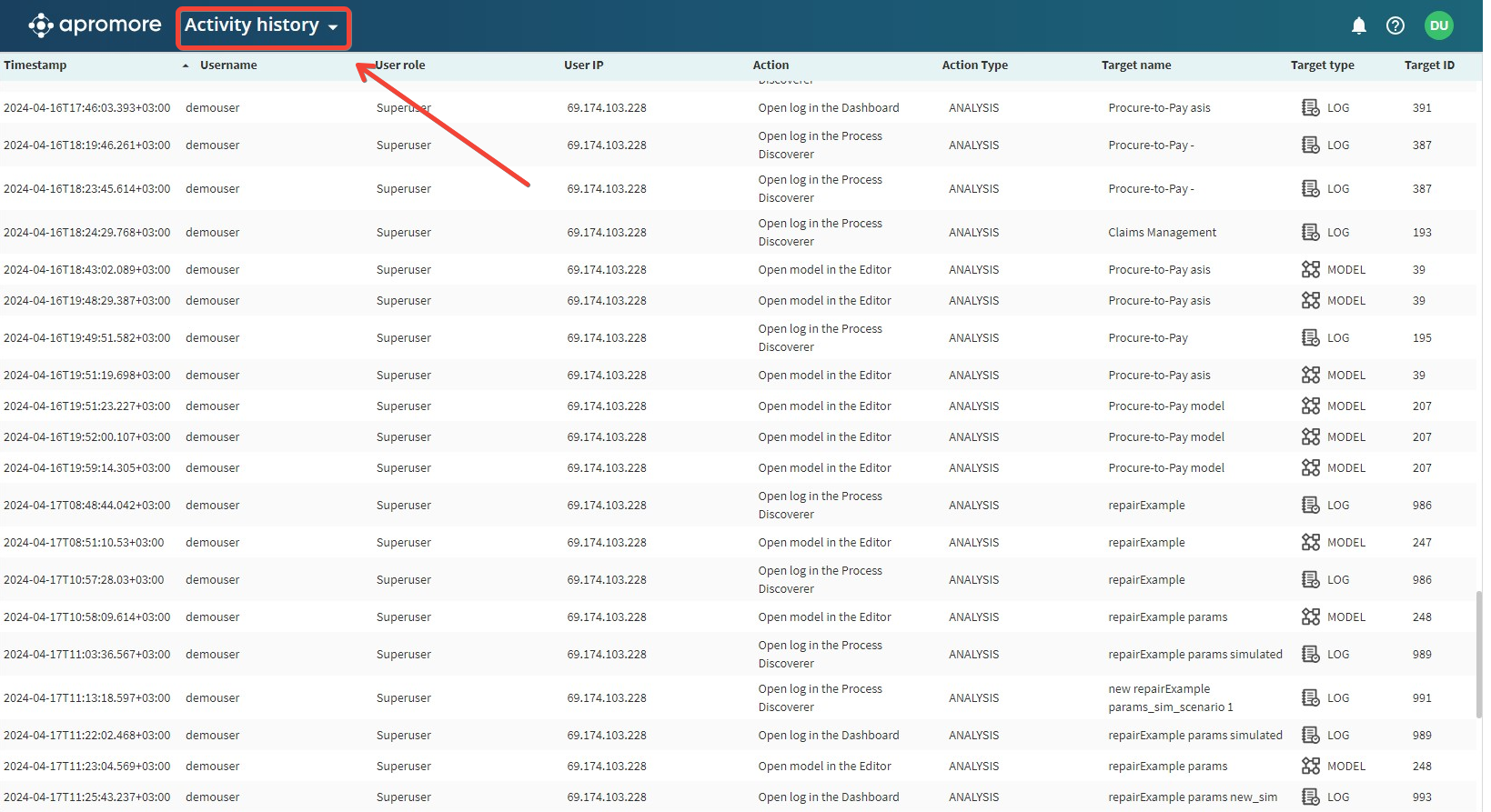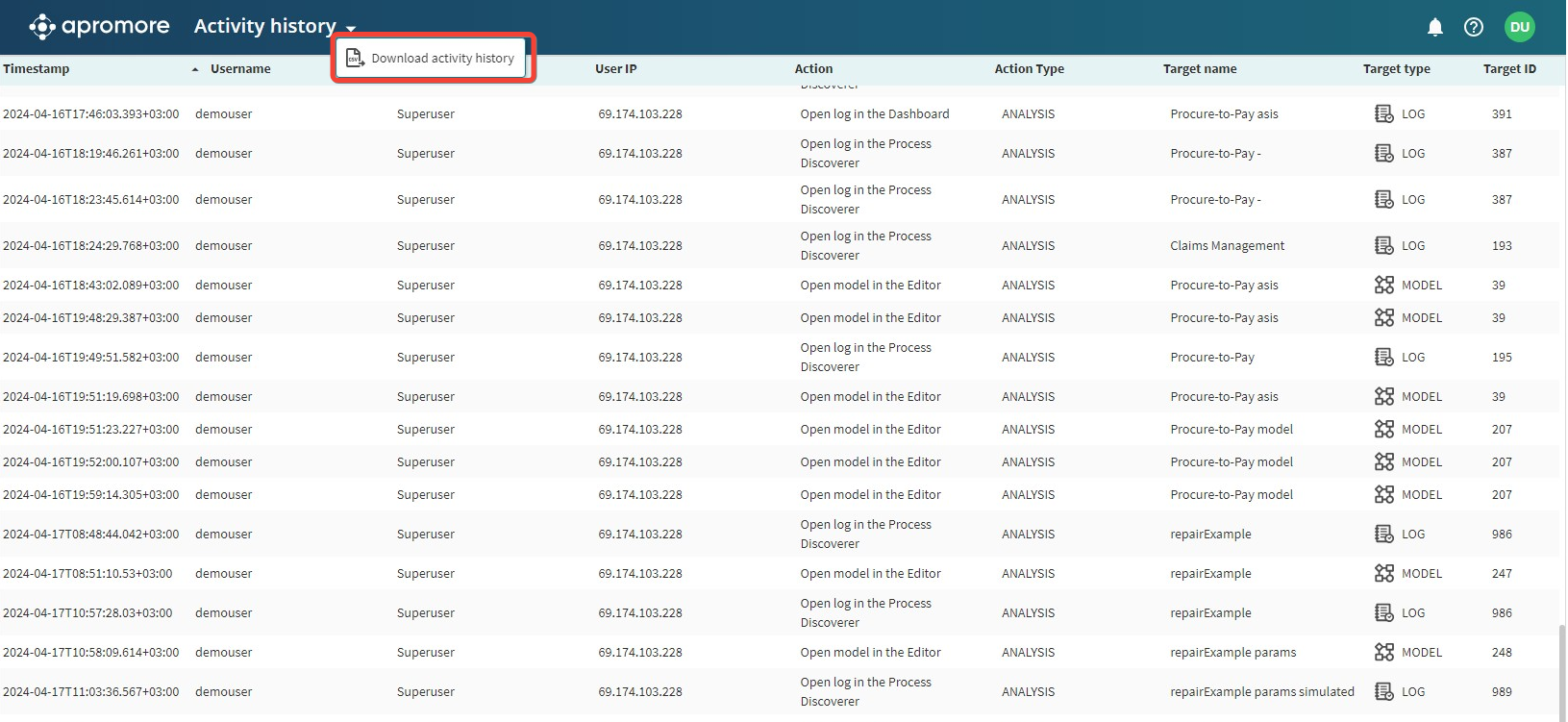View activity history
The Activity history logs users’ actions in Apromore. It allows you see the timestamp of activities performed, assets used during that activity, and other relevant information. This information may help us monitor activities performed in within Apromore to identify the roots of problems when they occur, or for bookkeeping purposes.
To view the activity history, from Apromore Portal, click the user menu icon indicated by our name initials.
Click Activity history.
The activity history dashboard appears.
The activity history dashboard contains the following fields.
Timestamp: The time of the activity in YYYY-MM-DDTHH:mm:ss.SSSZ.
Username: The name of the user that performed the activity.
User role: The role of the user that performed the activity.
User IP: The network IP address of the user.
Action: The specific activity done by the user. For example, when a user logs into Apromore Portal, the Action is User login.
Action Type: The type of activity performed. For example, when a user logs in, the Action Type is Authentication.
Target Name: The name of the artifact used during the activity. For example, if you create a new folder named test_folder, the Target Name is test_folder.
Target Type: The type of artifact used during the activity. For example, when a new folder is created, the Target Name is FOLDER.
Target ID: An auto-generated numeric ID for a target name. This ID is visible next to the artifact in list view in of your Apromore Workspace.
Note
For users with superusers and administrator roles, the activity history of all users in their organization appears in their Activity history. However, users with other roles can only view their own activity history. For more information about users and roles, see Manage users, groups, and roles.
Note
For login and logout activities, Target Name and Target Type are not assigned.
Customize activity history
By default, the Activity history is sorted by timestamp in descending order. However, you can change how the Activity History is sorted.
To sort by Timestamp in ascending order, click the Timestamp field in the Activity History dashboard. An arrow-up icon appears on the left side.
This indicates the activity history is now sorted in ascending order (from the earliest to the latest). We can sort in descending order by clicking the Timestamp field again.
We can also sort the activity history by any other field. Click the field, sorts the Activity history in descending order or ascending order.
Note
When you sort by a field that contains empty entries, activities where the field is empty appear first. Conversely, when you sort in ascending order, activities where the selected field is empty appear last.
Download activity history
Apromore allows us to download the activity history as a log file for book keeping or further analysis. By default, the activity history is downloaded in a CSV file format. To download the Activity History,
Click the drop-down menu in the top left corner of your Activity history dashboard.
Click Download activity history.
The Activity History is downloaded to your local computer in CSV format.
Action names and action types
Apromore automatically assigns an Action Name and Action Type for every activity. There are several action names and action types depending on the activity performed. Here is a list of action names and action types that can be logged into the activity history.
Log-related activities
Action |
Action type |
Copy log into a folder |
Resource management |
Delete log |
Resource management |
Export log |
Resource management |
Import log |
Resource management |
Move log into a folder |
Resource management |
Open log in dashboard |
Analysis |
Open log-in process discoverer |
Analysis |
Rename log |
Resource management |
Model-related activities
Action |
Action type |
Copy a model into a folder |
Resource management |
Delete model |
Resource management |
Export model |
Resource management |
Import model |
Resource management |
Move a model into a folder |
Resource management |
Open model in the editor |
Analysis |
Rename model |
Resource management |
Folder-related activities
Action |
Action type |
Create folder |
Resource management |
Delete folder |
Resource management |
Move a folder into a folder |
Resource management |
Rename folder |
Resource management |
Group-related activities:
Action |
Action type |
|---|---|
Change access rights for a folder |
Admin activity |
Change access rights for log |
Admin activity |
Change access rights for model |
Admin activity |
Create group |
Admin activity |
Delete a group |
Admin activity |
Grant access rights to a folder |
Admin activity |
Grant access rights for log |
Admin activity |
Grant access rights for model |
Admin activity |
Remove permissions from a folder |
Admin activity |
Remove permissions from the log |
Admin activity |
Remove permissions from model |
Admin activity |
Rename group |
Admin activity |
Role-related activities:
Action |
Action type |
Change role permissions |
Admin activity |
Create role |
Admin activity |
Delete role |
Admin activity |
User-related activities:
Action |
Action type |
Add user to group |
Admin activity |
Change user role |
Admin activity |
Create user |
Admin activity |
Delete user |
Admin activity |
Remove a user from a group |
Admin activity |
Transfer ownership |
Resource management |
User login |
Authentication |
User logout |
Authentication |