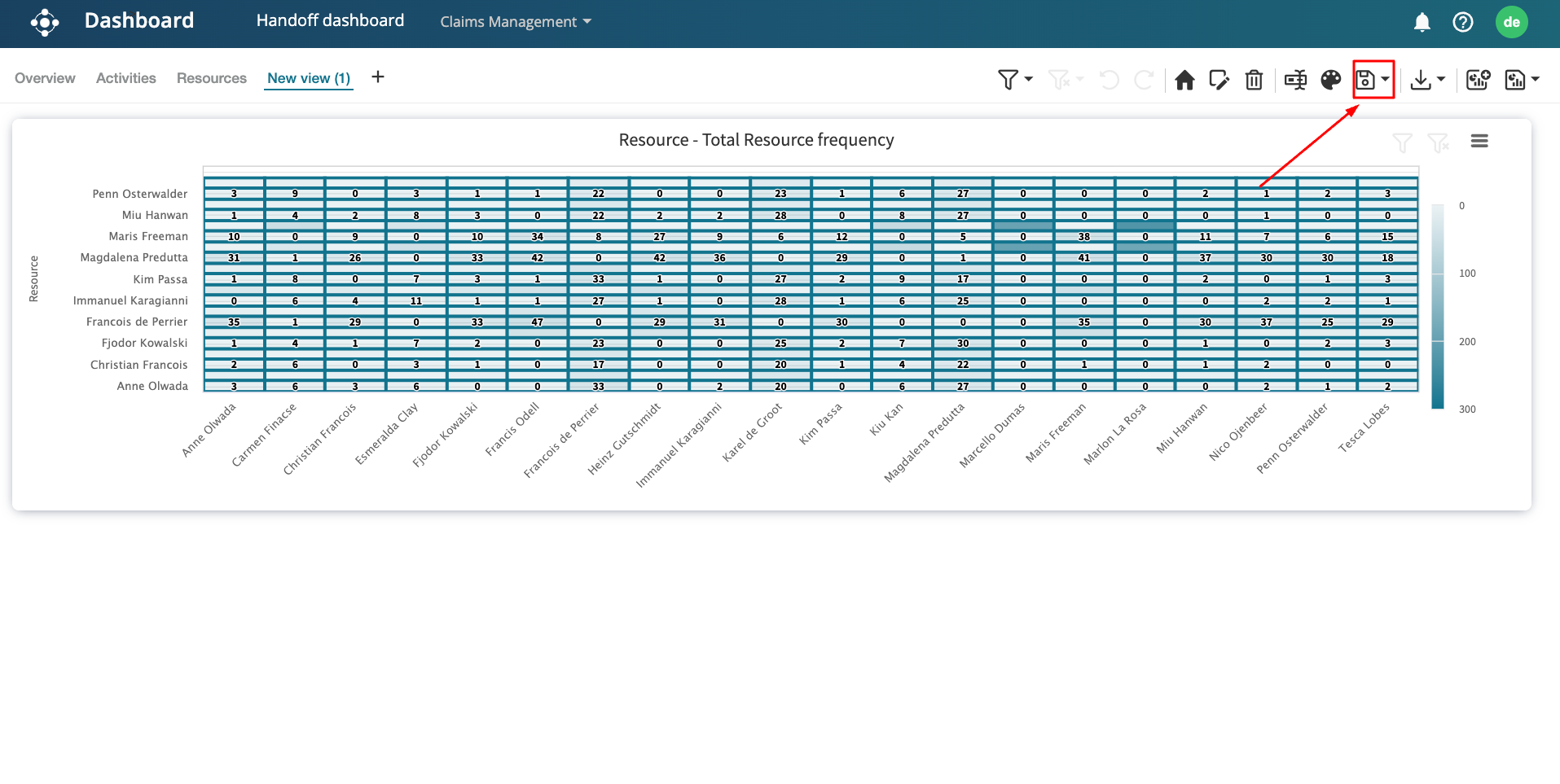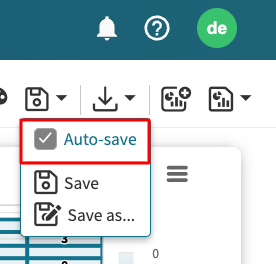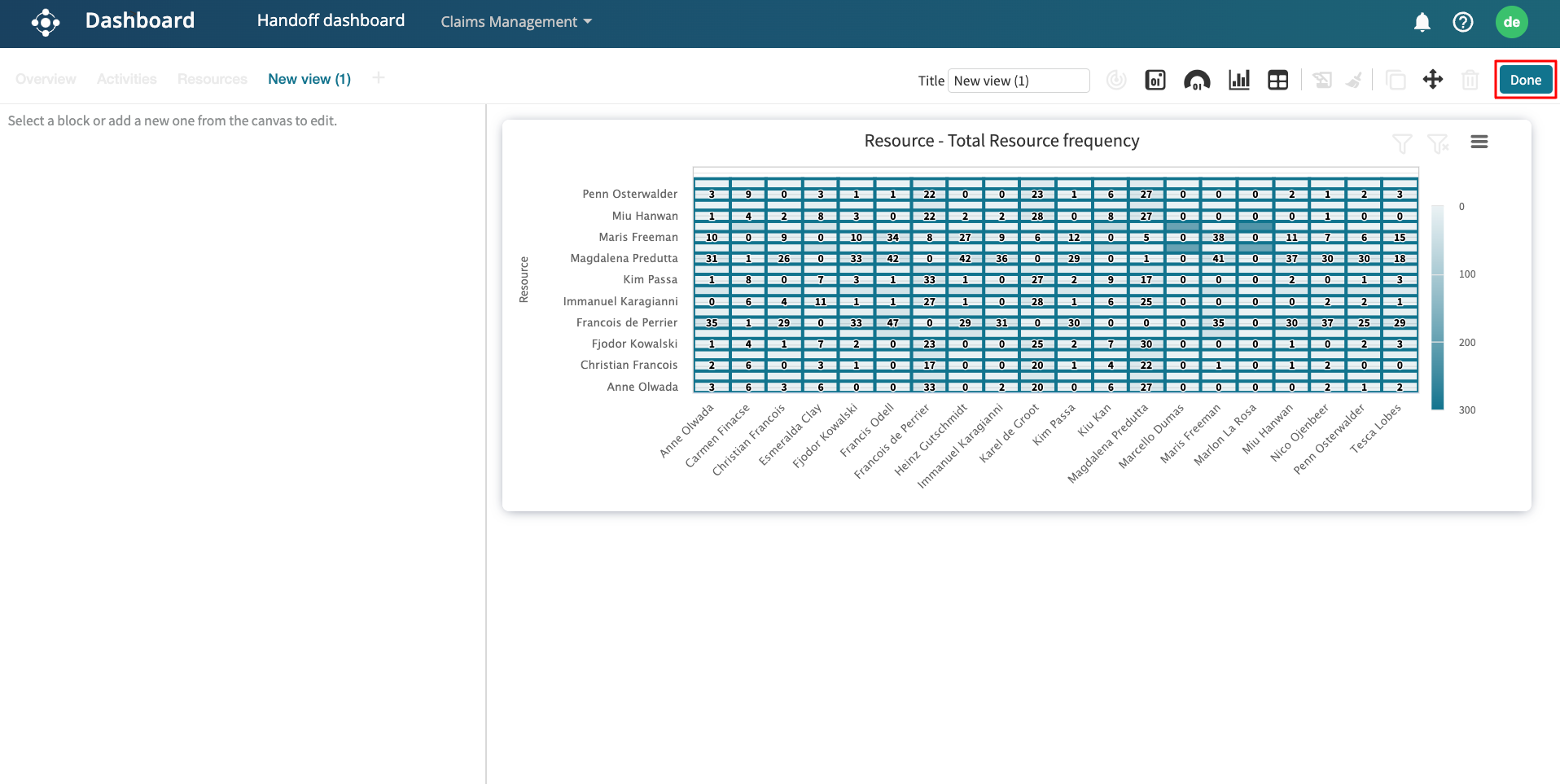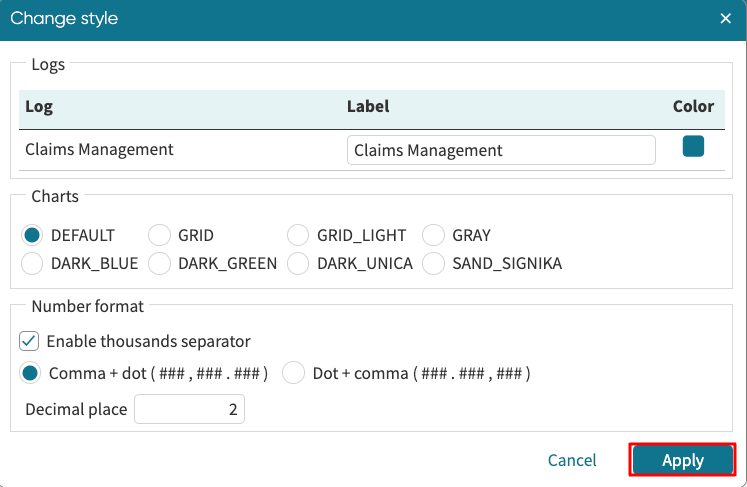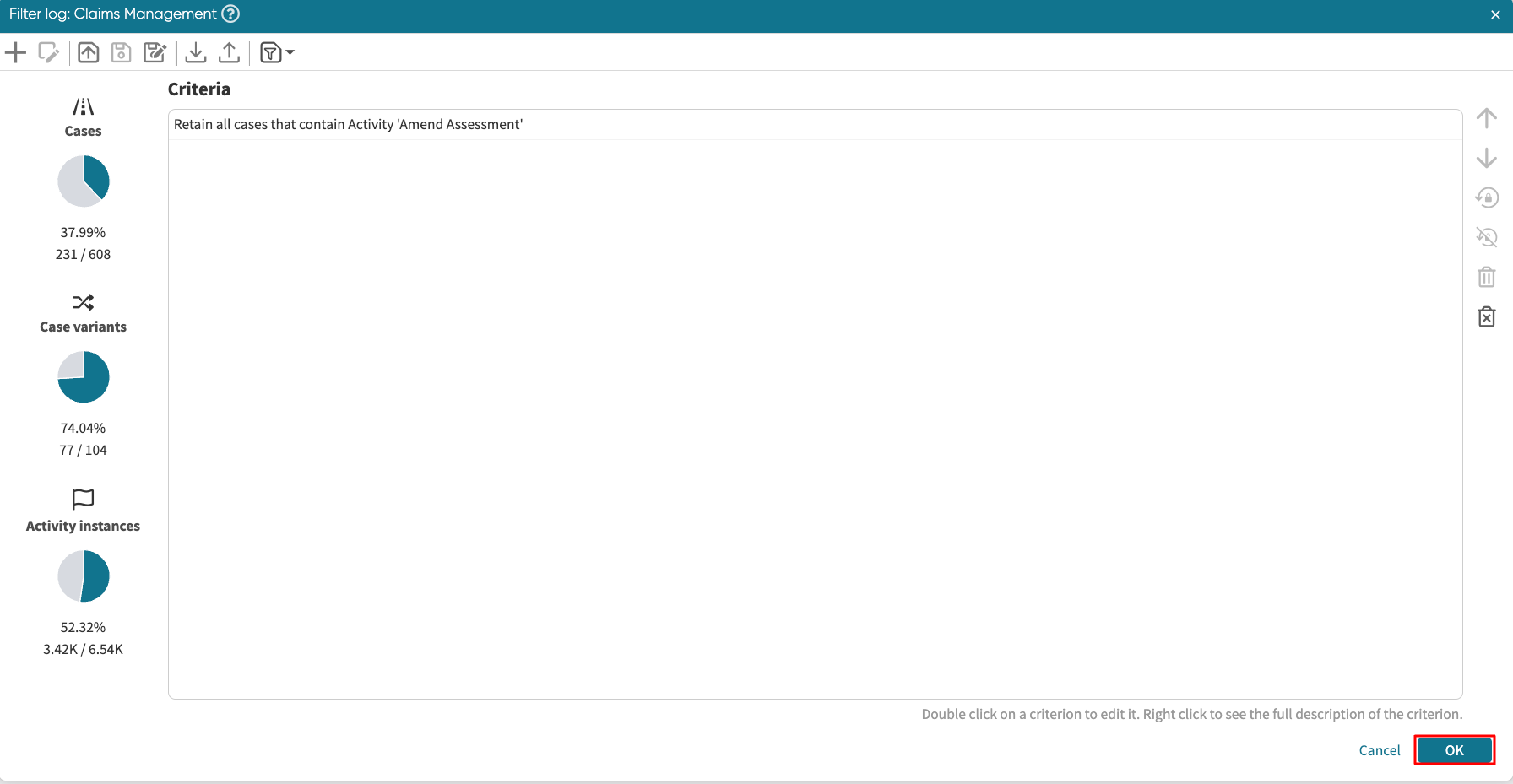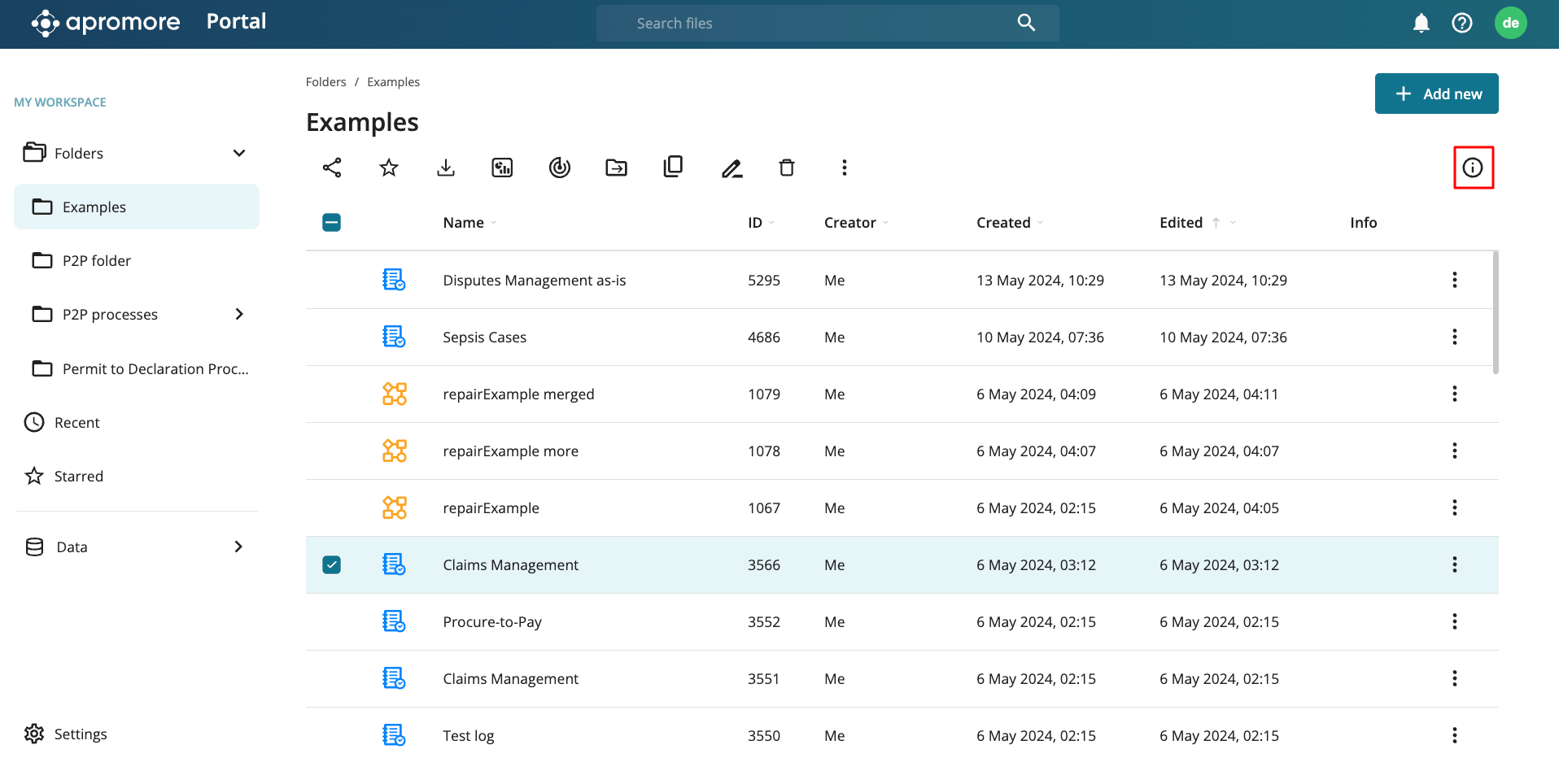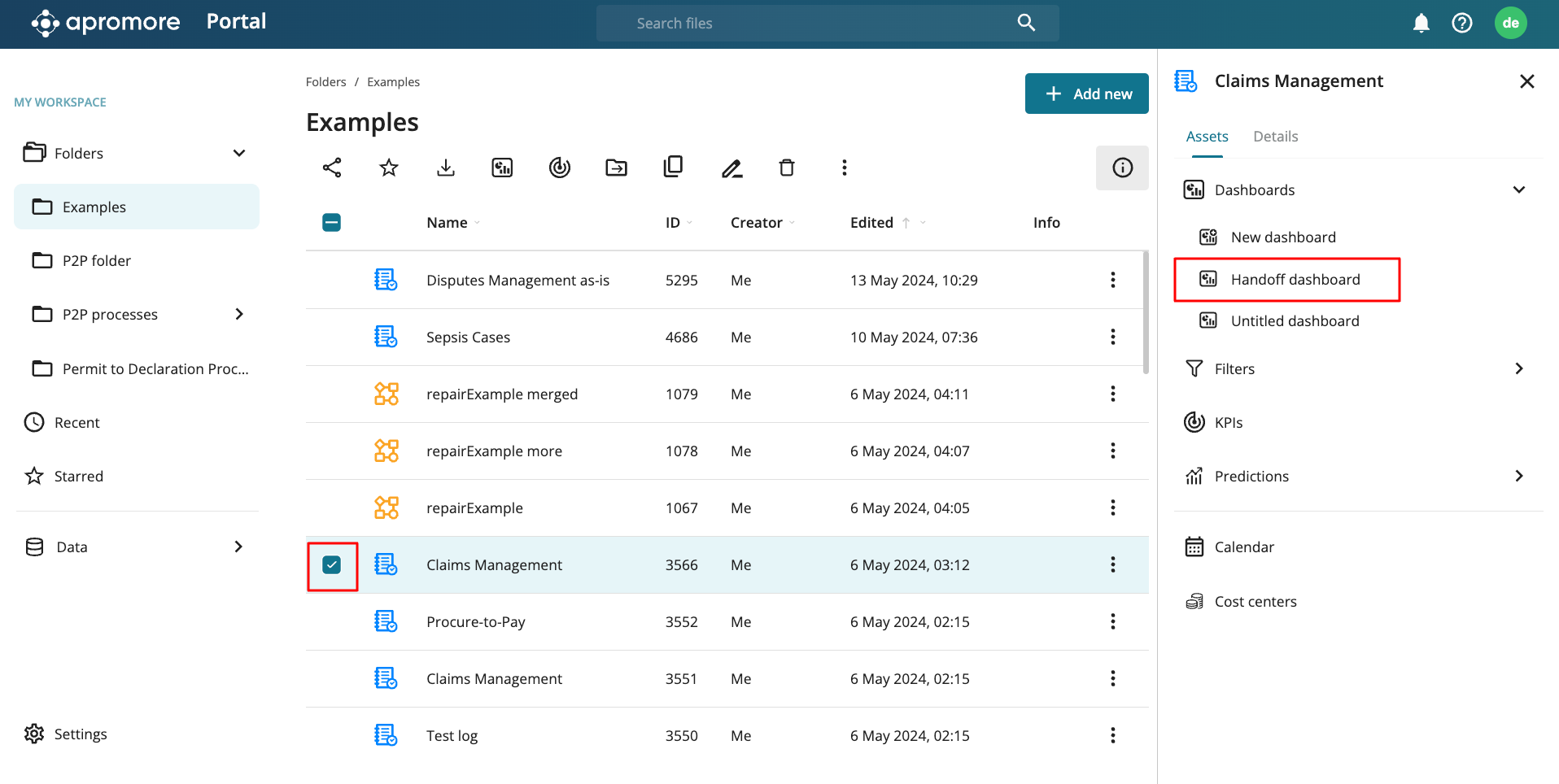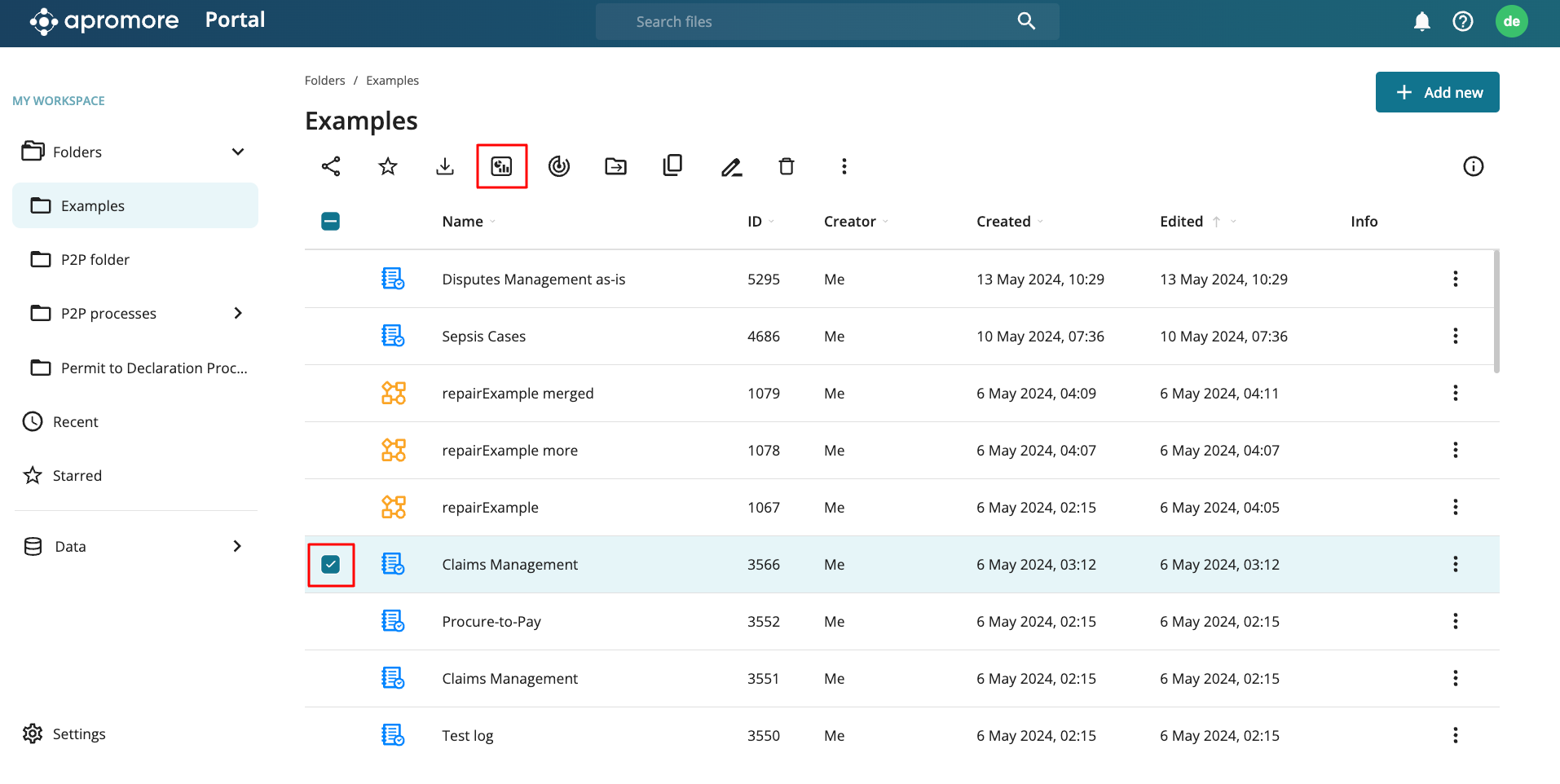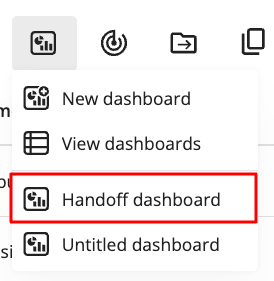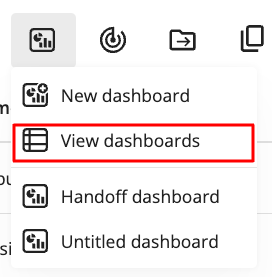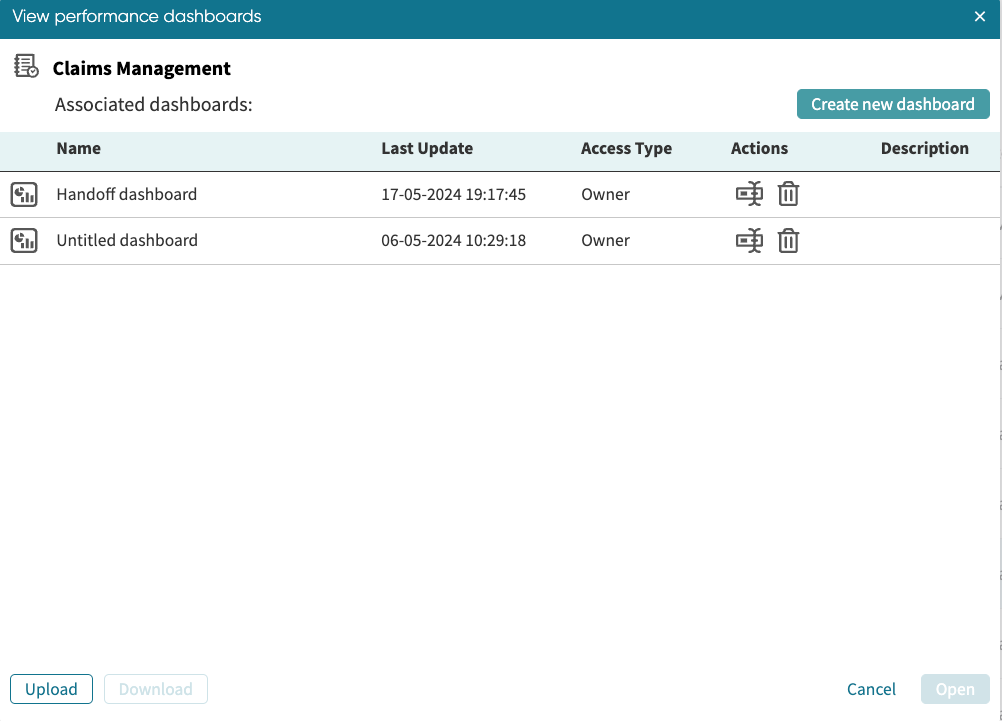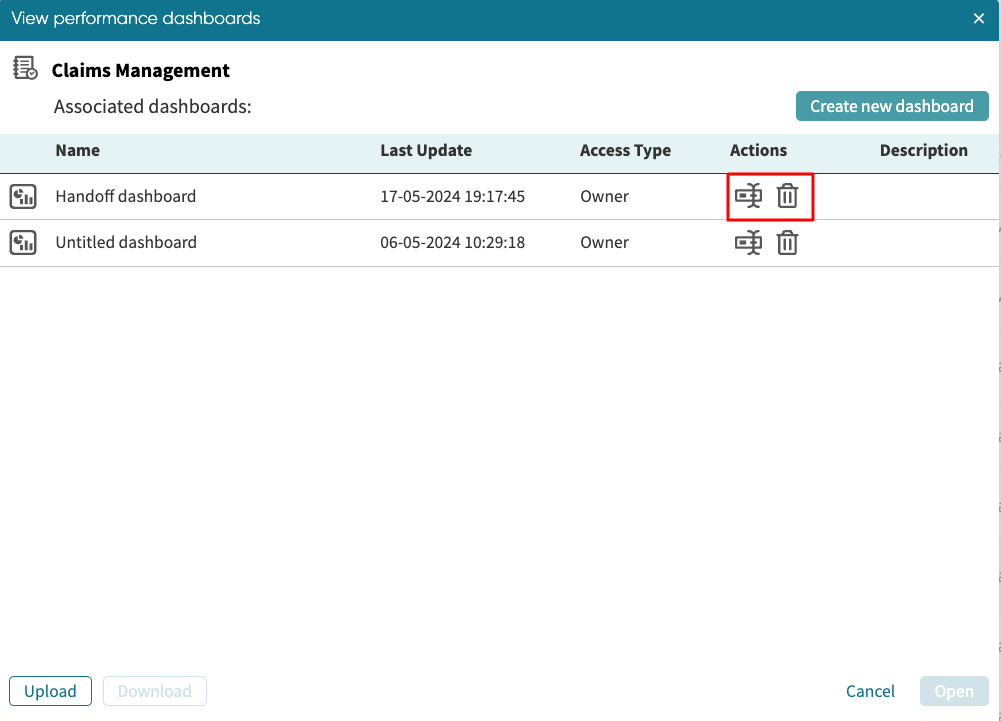Save dashboard
Apromore allows us to choose whether or not to auto-save changes to a dashboard.
Save a dashboard
To auto-save a file, click on the Save dashboard dropdown.
To enable/disable the auto-save option, click on the tick-box.
Note
The auto-save option is enabled by default
The auto-save option is triggered when we:
Click Done after editing a dashboard view.
Click Apply after making changes to the dashboard style.
Click OK after applying a filter to the dashboard.
Open a saved dashboard
To open a saved dashboard, select a log where the dashboard was saved. Click the info icon to open the side panel.
In the Assets tab, click the dashboard dropdown to view all saved dashboards. Click the dashboard we wish to open.
Alternatively, we can open a saved dashboard from the contextual toolbar. Select the log to display the contextual toolbar. Click the dashboard icon.
This displays the list of saved dashboards on the log. Select the dashboard we wish to open.
View saved dashboards
To view a list of saved dashboards on a log, select the log and click the dashboard icon.
Click View dashboards.
The View performance dashboard window appears, displaying the saved dashboards associated with the log.
We can edit or delete the dashboard by selecting the edit or delete icons, respectively.